You can find the Hot Key guide in the Studio Artist help window under the Index Tab.
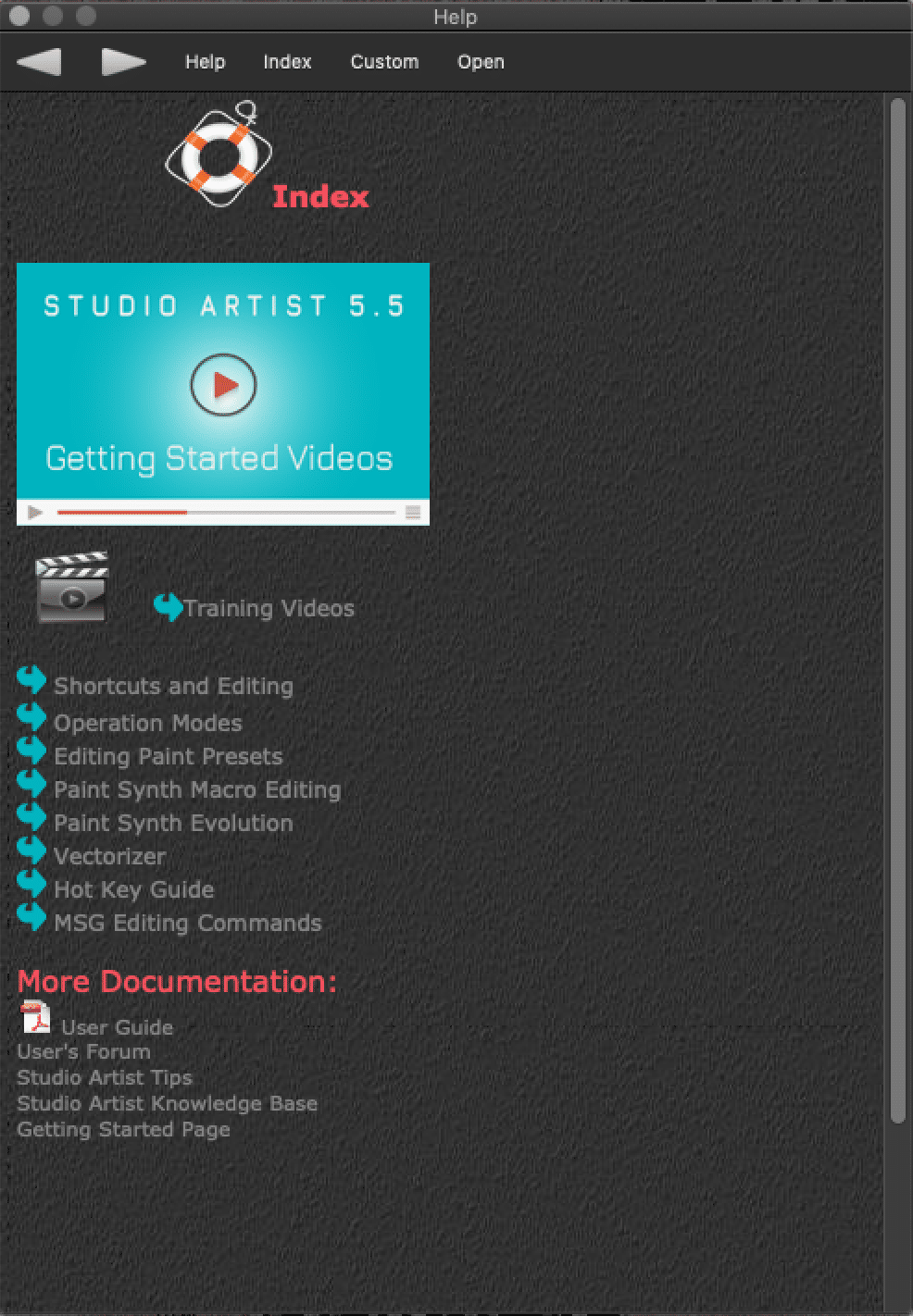
Canvas Hot Keys – Generic
h – switches to hand positioning interaction, cursor movement scrolls the view
c – switches to color picker, current color is set to the canvas color at the cursor position
= or + – zoom view in
– – zoom view out
q – drop into live selection
m – drop into live selection movement
z – switch source area to source image
x – switch source area to fixed color
Canvas – Paint Synth Specific
e – switch to eraser
b – adjust source brush size
b option – rerender brush size
p – path size adjust
a – interactive brush load
1 – switch to clone color
2 – switch to drag color
Bezier Edit
t – translate selected bezier paths
r – rotate selected bezier paths
j – scale selected bezier paths
s – simplify selected bezier paths
f – flip selected bezier paths
e – redraw single selected bezier path
[ – cut curve (need to mouse down on curve at cut point)
] – heal curve (1 select curve – make region, 2 select curve – attach)
Selection
t – translate existing selection
r – rotate existing selection
m – move selected canvas area
shift – extend existing selection
option shift – remove from existing selection
Interactive Warp
t – translate start point
MSG Preview
t – translate preset
r – rotate preset
h – scale preset
c – color picker
cmnd – adjust selected parameter
click – full mutation to evol grid
shift click – PChain only evol grid
option click – color only evol grid
q – recombination move to evol grid
e – recombination interpolation move to evol grid
Evolution Editor Previews
s – select as current preset in MSG Advanced Editor
t – translate preset
r – rotate preset
h – scale preset
c – color picker
q – recombination move to evol grid
e – recombination interpolation move to evol grid
Current Preset Icon
option – overwrite current preset file with current edited interface settings
shift – open an export file dialog positioned at the current preset’s location in the file system
cmnd shift – open an export file dialog at the top folder for the current preset type
Source Image
c – color picker
t – tracking (paint source offset)
Color Palette
option – record source color
h – adjust hue
l – adjust luminance
s – adjust saturation
Color Gradient
option – record source color
h – adjust hue
l – adjust luminance
s – adjust saturation
i – shift index (all)
b – adjust gain index
a – add new color interactively
Memory Buttons
option – record associated interface parameters into memory button
Studio Artist historically has provided a number of different hot key commands that can be used when editing to temporarily drop into some specific interactive modal operation. To use a hot key you hold down the appropriate key and then mouse down into the object you will be editing. Your mouse interaction will bypass the normal mouse interaction for the object you are editing and the specific hot key modal interaction you initiated will take place.
The Studio Artist interface incorporates a modern application framework that can support interaction and selection via key interaction. When using hot keys you need to be aware of what interface object is currently the application focus and potentially deselect it prior to using the hot key. For example, if you have just used a popup control when you are finished it will remain highlighted, which means it’s the current application focus object. So you could use key presses to navigate the popup menu. But this means that if you press a hot key you want to use for a canvas interaction while the popup is the active application focus, the key press will get sent to the active popup control and the current menu item will change based on the key press you made.
This feature is great for things like handicapped accessibility of the overall interface, but can get in the way of the existing hot key interaction metaphor. So you need to be aware of this and plan your actions accordingly. The trick is to first move the application focus to the object you will be manipulating via a hotkey interaction by clicking on it, or clicking on a non active part of the studio artist interface to remove the focus from the selected popup or other control.
Contextural Menus
Contextural menus are available throughout the Studio Artist interface. On the mac you can access contextural menus associated with a particular part of the interface by holding down the control modifier hot key while you mouse down in that area. This is the equivalent of a right mouse click on windows.






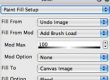
1 Comment