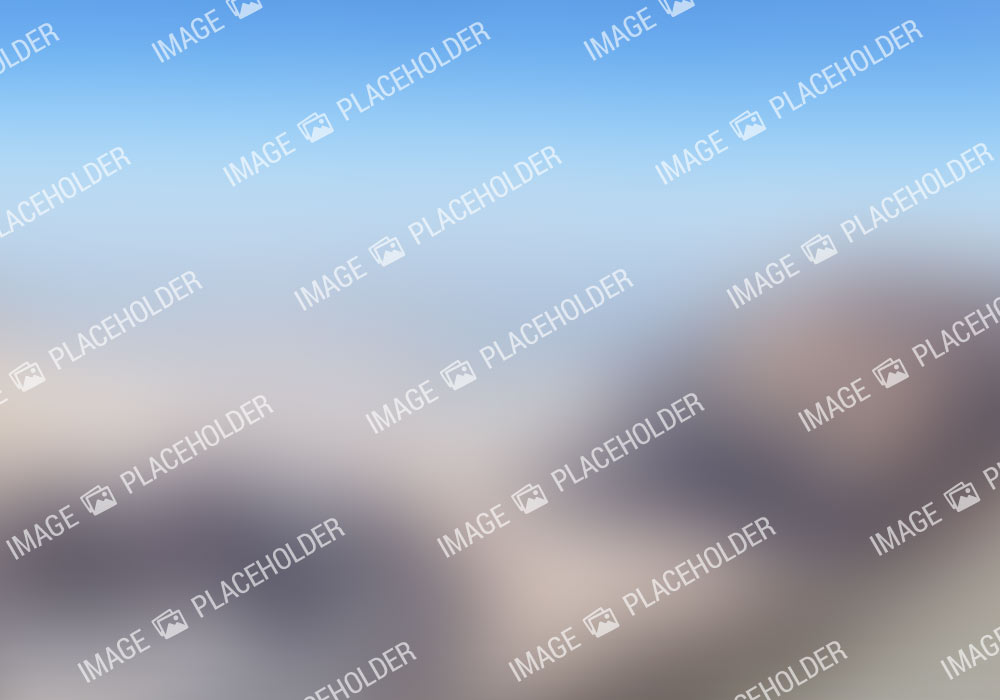Studio Artist’s Paint Synthesizer is an amazingly versatile digital painting tool. You can choose to paint manually, with assistance or completely automatically. There are thousands of factory paint presets available to help you get started. Paint presets are completely editable, so it’s easy to customize them to suit the needs of your own individual workflow and visual aesthetic. This tutorial will focus on getting started painting using the paint synthesizer.
Studio Artist lets you work off of a source image or start from scratch when building up a digital painting. For beginning users, working with a source image is the best way to get a feel for how Studio Artist works.
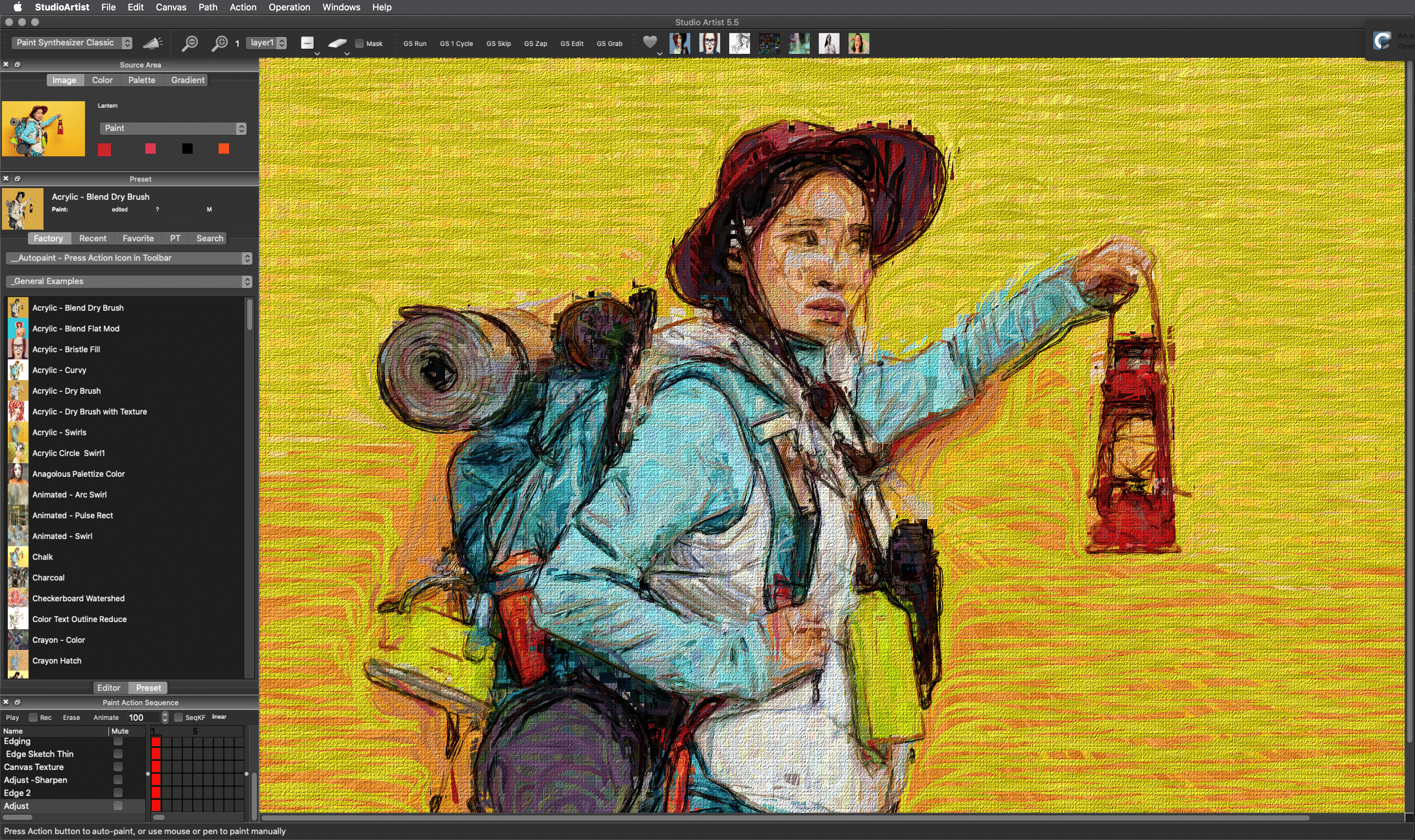
Studio Artist defaults to Paint Action Sequence Mode (PASeq) so you will need to toggle to the Paint Synthesizer
Toggle to the Paint Synthesizer
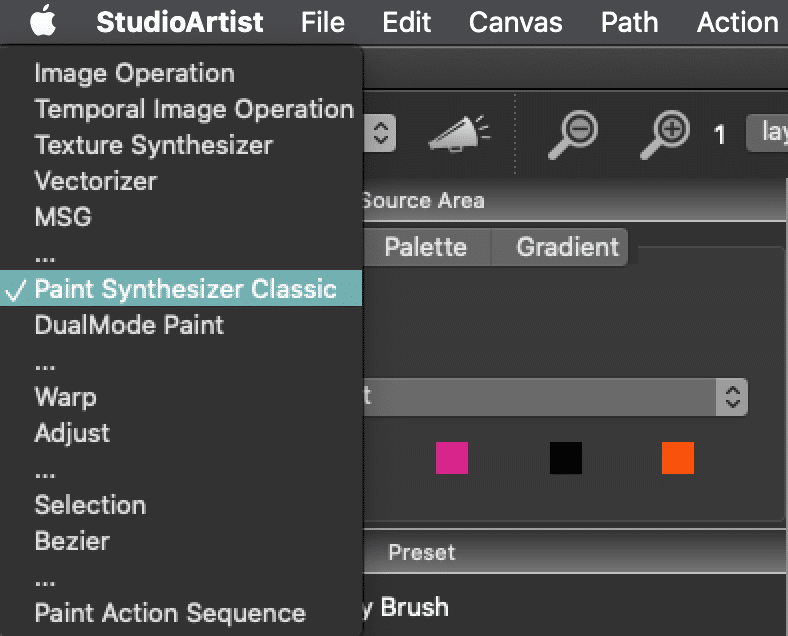
The Default Category is Auto Painting
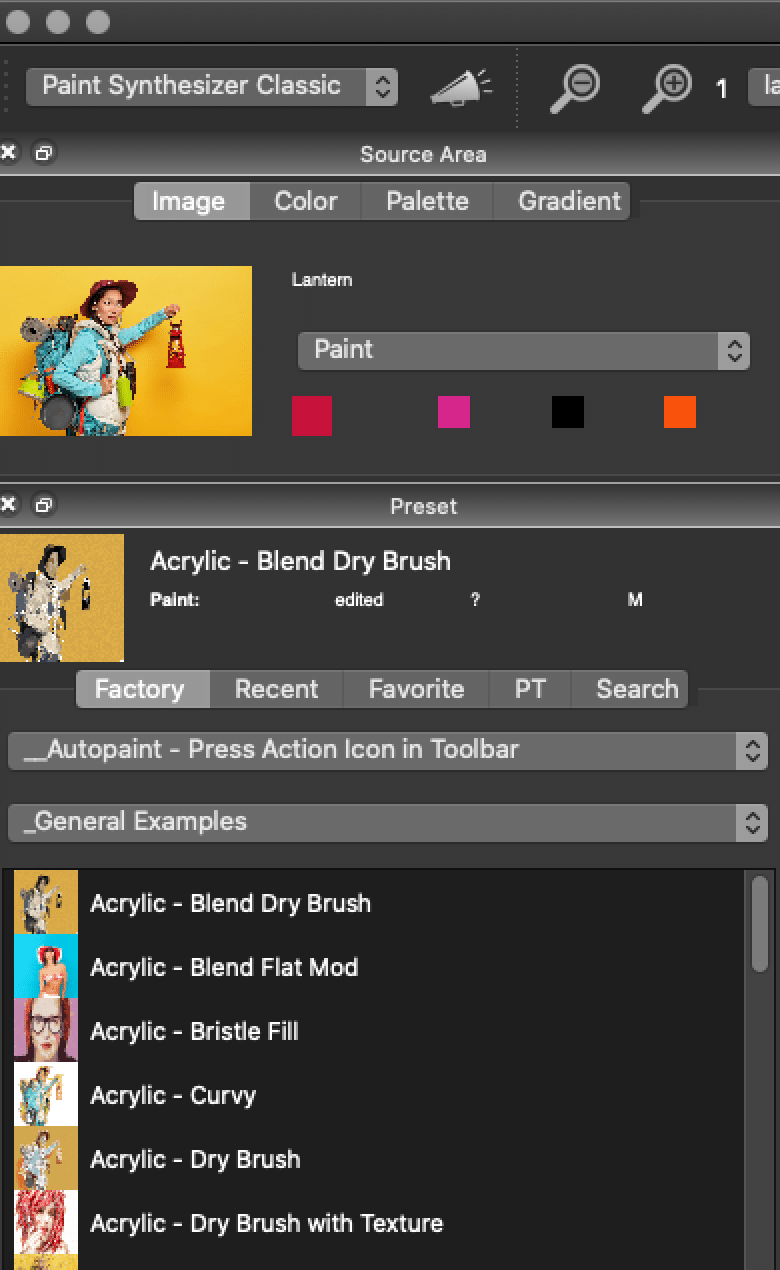
There are several Category of Presets to Choose
The top three are:
Auto Painting
Assisted Painting
Manual Painting
There are also several speciality brushes such at Canvas Textures, Erasers and other Tools
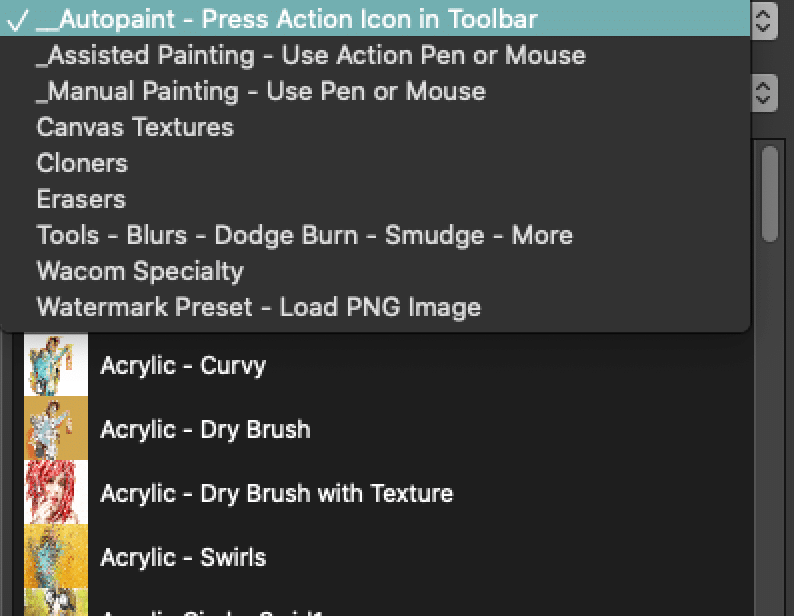
Underneath the Categories are Collections of Presets
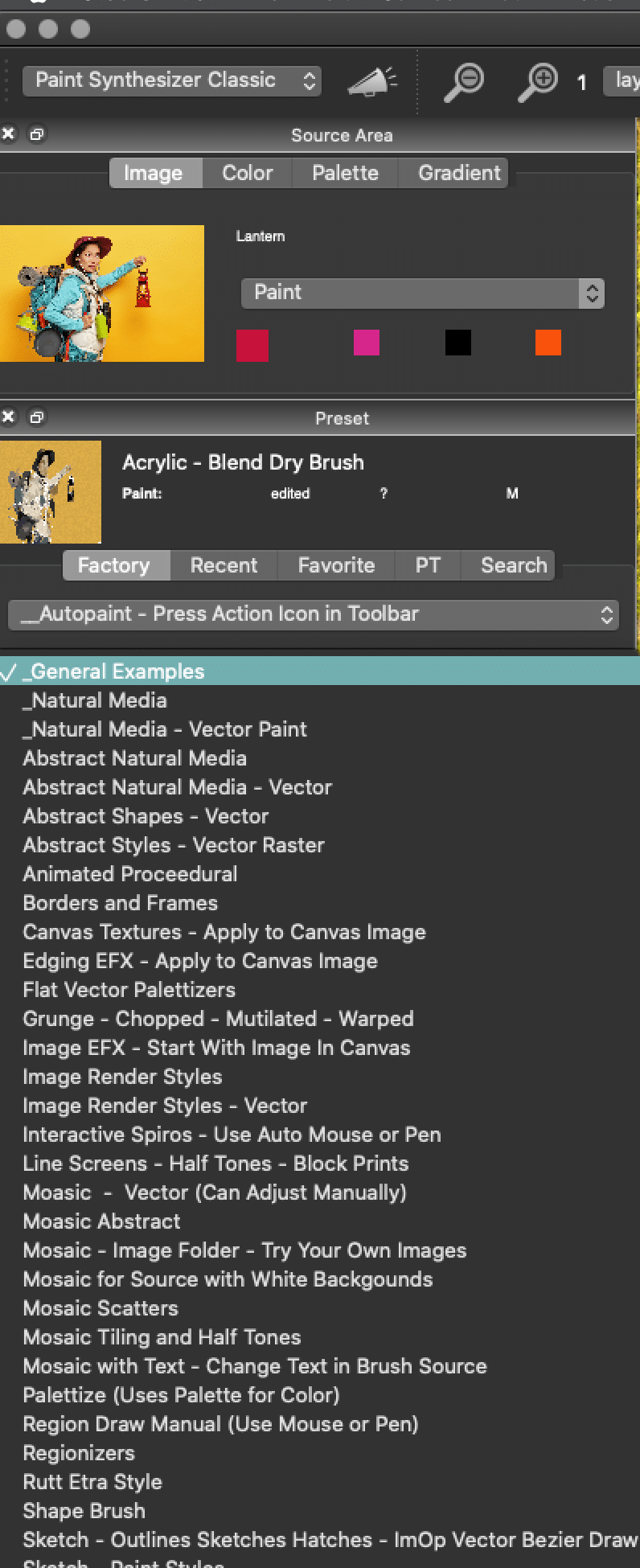
Working with a Source Image with Auto and Assisted Paint
Studio Artist’s Paint Synthesizer mode is able to intelligently analyze a source image and then use that visual analysis to automatically aand intelligently paint the source image in a variety of different styles when using Auto Paint or Assisted Paint.
To load a Source Image
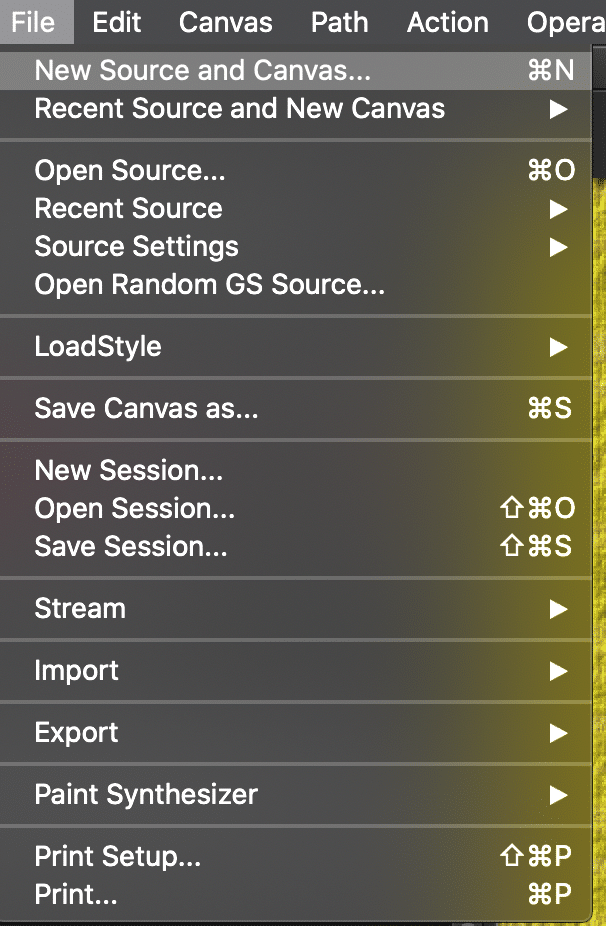
Choose your Source Image
This will bring up a dialogue showing the size of the source image and asking what size canvas to you want.
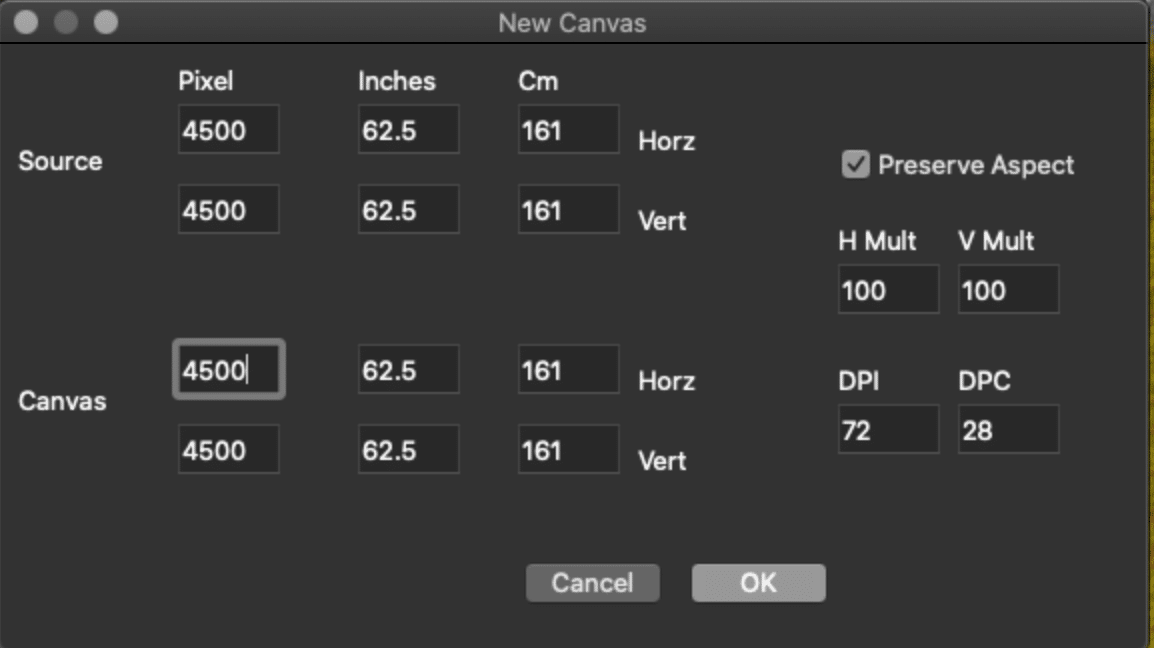
IMPORTANT: We recommend designing on canvases that are around 2K so you should change the top number to 2000. You only need to change the top number the bottom number will automatically change to keep the aspect ratio of your source image.
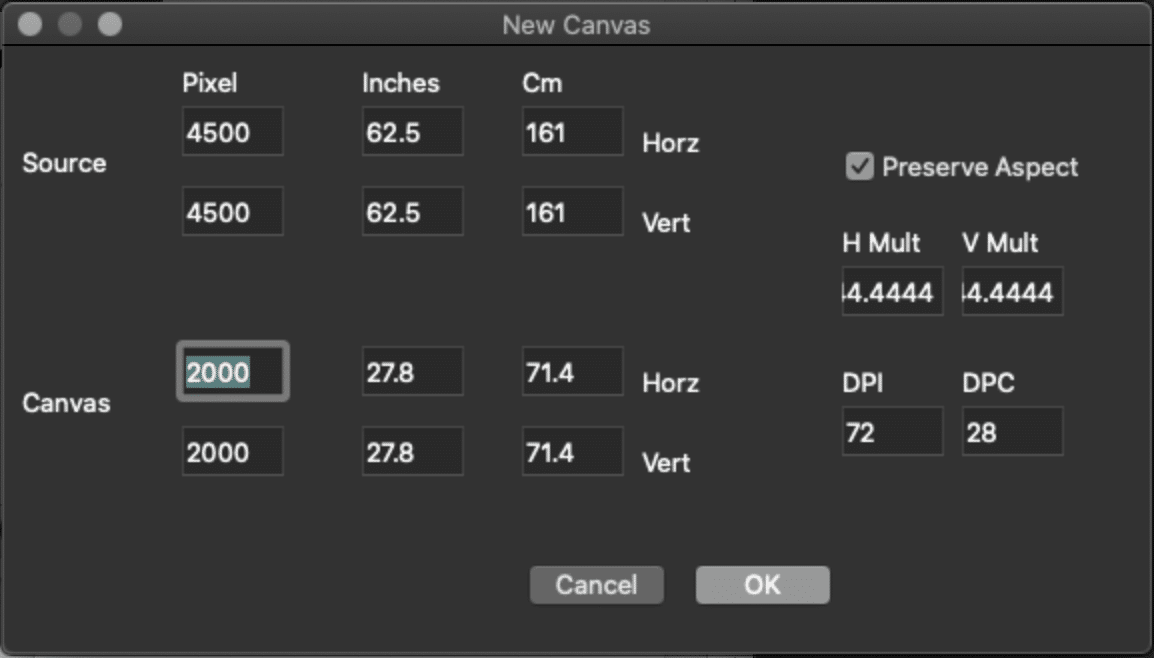
Creating a Paint Action Sequence
When you are designing it is important to record a Paint Action Sequence which records all of your design steps. When you are ready to print at High Resolution you can simply resize the canvas and rescale the PASeq.
Post on how to print in High Resolution with a Paint Action Sequence:
Autopaint Presets
Choose a preset and Click the Action Icon on the top of interface
OR
Cmnd Click a preset (Mac)
Cntrl Click a preset (Win)
For Assisted and Manual Painting Presets
Click on a Assisted Painting preset and then start manually into the Canvas