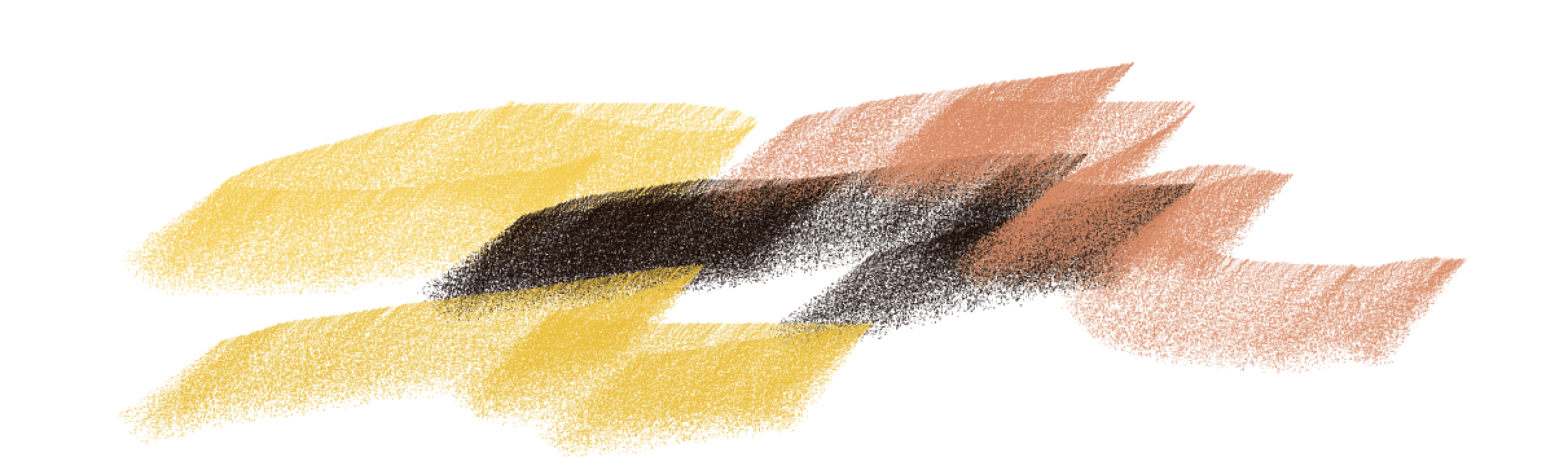
The Paint Synthesizer can respond to your mouse or pen movements in different ways. How the current paint preset responds to pen movement is a function of the paint synthesizer’s adjustable Pen Mode option. Changing the pen mode is an easy way to modify the drawing behavior and appearance of any paint preset. This tip will discuss how to adjust the pen mode and the different kinds of drawing behavior you can access via the different pen modes.
You can adjust the Pen Mode in the paint synthesizer’s Pen Mode control panel. The different control panels associated with the paint synthesizer are accessed via the Editor palette as shown below.
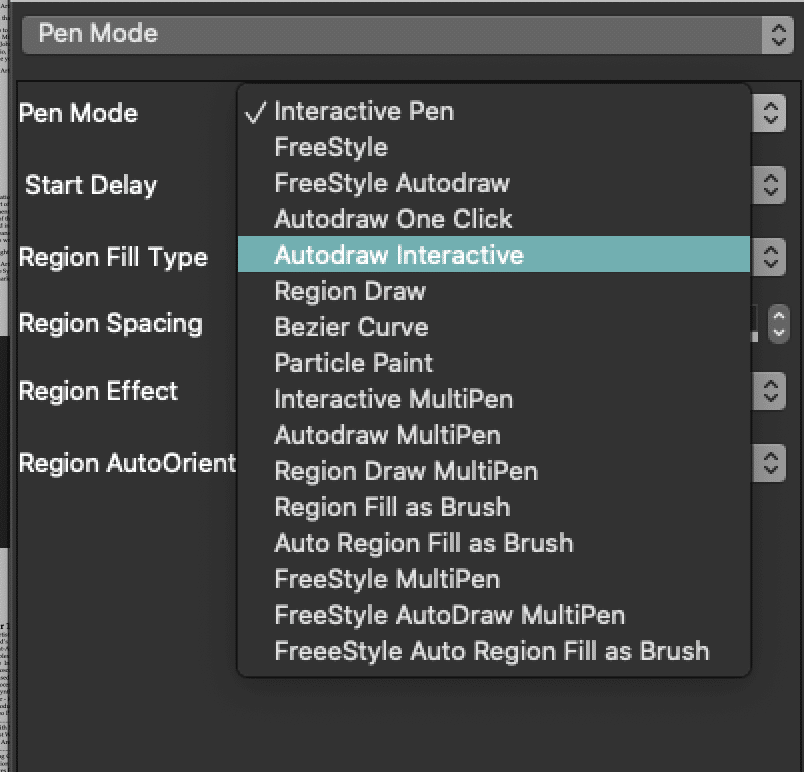
There are 16 different pen mode options to choose from. They all represent a unique way of drawing based on your manual pen movement. When we use the term pen in the discussion below we are referring to mouse movement or pen movement on a tablet. Pen lift also refers to a mouse up.
Many of them also have unique ways of auto drawing that mirror their manual painting behavior. Some pen modes like FreeStyle revert to Interactive Pen when they are auto-drawn because while their manual interactive drawing is unique the end result is a single paint path like interactive pen as far as auto-drawing is concerned.
Studio Artist is very unique when compared to other digital paint programs. The Paint Synthesizer is capable of intelligently automatically painting an image in a variety of different styles. Painting can be fully automatic, fully manual, or somewhere in between or assisted where artist and software work together to paint and draw.
Some of the pen modes described below incorporate automatic drawing into paint presets that may still be designed for manual drawing. This is called intelligent assisted drawing. Studio Artist works as an intelligent assistant, automatically working in the background while still under interactive control by the artist as they manually direct drawing or painting.
The paint synthesizer’s automatic path generation features can be used to create a wide variety of different stylistic effects in a paint preset designed for manual painting. This could be as simple as dynamically generating a cross hatching pattern to something more elaborate like simulating the behavior of liquid paint or ink droplets.
Interactive Pen
Interactive pen mode dynamically paints a single paint stroke as you move the pen. The paint appears in real time as you move the pen.
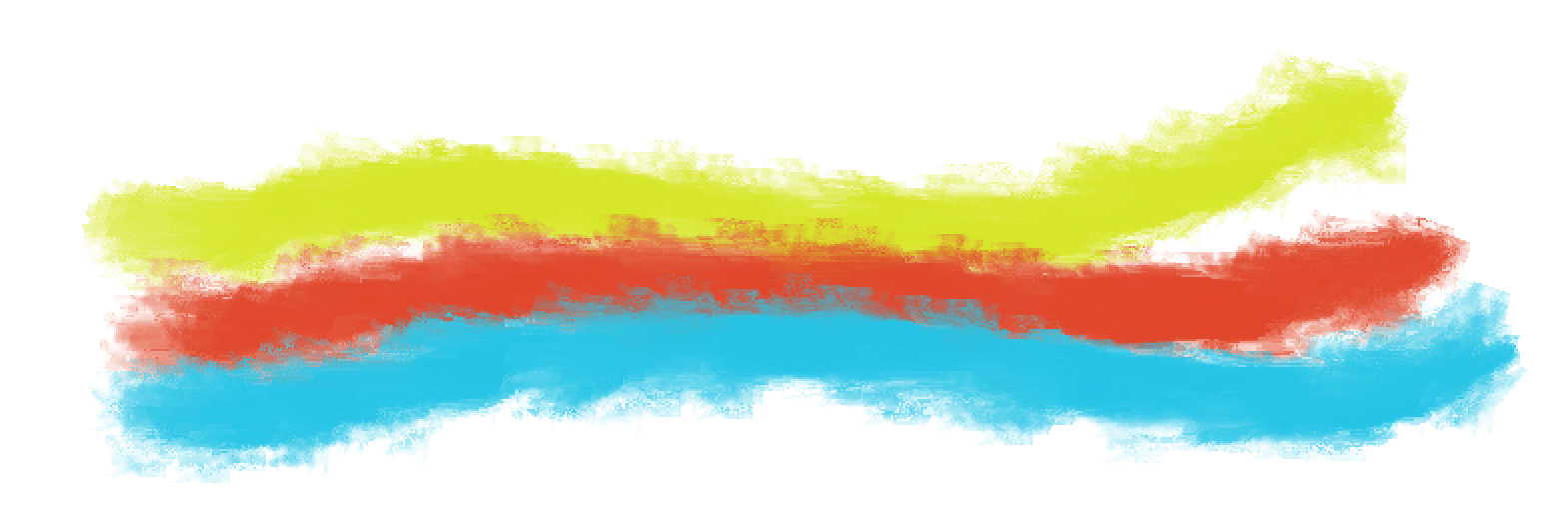
FreeStyle
FreeStyle pen mode dynamically draws a freestyle representation of the paint path as you move the pen. The path can be repositioned or rotated while you are drawing by using the t or r hotkeys. Once you lift the pen then the path representation vanishes and the actual paint stroke is drawn in with paint.
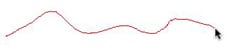
FreeStyle Autodraw
FreeStyle Autodraw pen mode dynamically draws a representation of the paint path as you move the pen. The path can be repositioned or rotated while you are drawing by using the t or r hotkeys. Once you lift the pen then the path representation vanishes and the path is used as a path start positioning generator to generate a series of autodrawn paint strokes that are spaced along the path you have drawn.
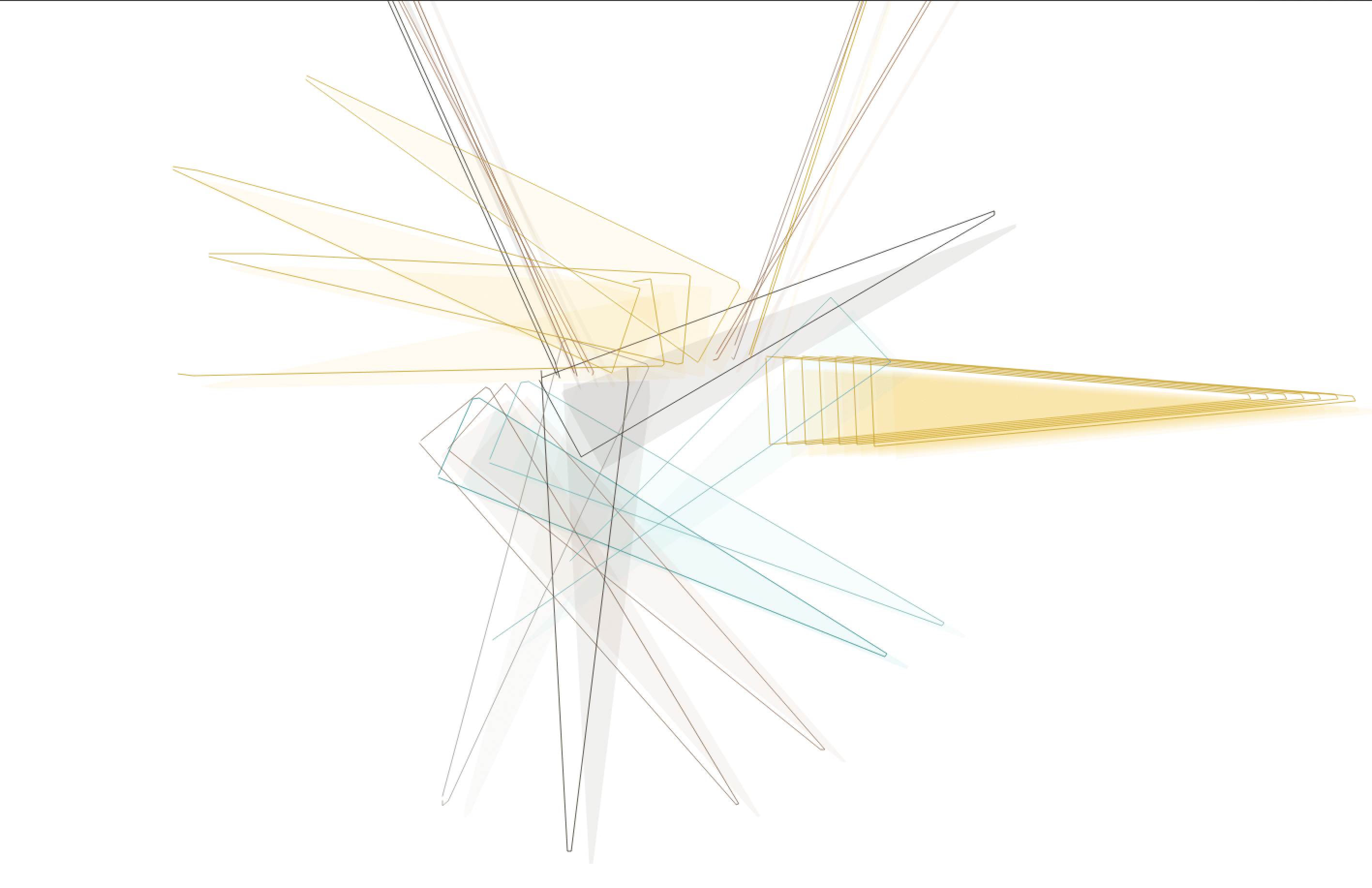
AutoDraw One Click pen mode draws a single automatic paint stroke where you click the pen.
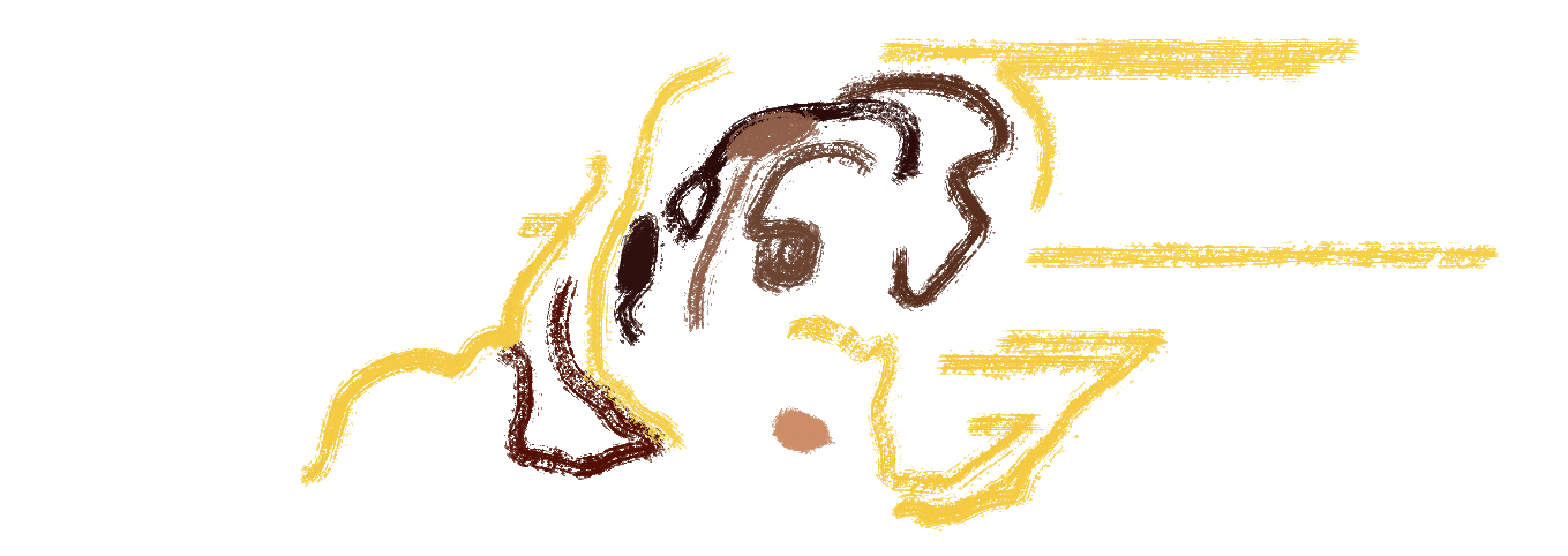
AutoDraw Interactive
AutoDraw Interactive pen mode dynamically draws a series of automatic paint strokes as you move the pen. Auto drawing stops when you lift the pen.
The automatic painting is determined by the different adjustable parameters in the pain synthesizer associated with specifying automatic drawing. These include the Path Start, Path Shape, Path Angle, Path End, Path Randomization, and Path Application control panels.
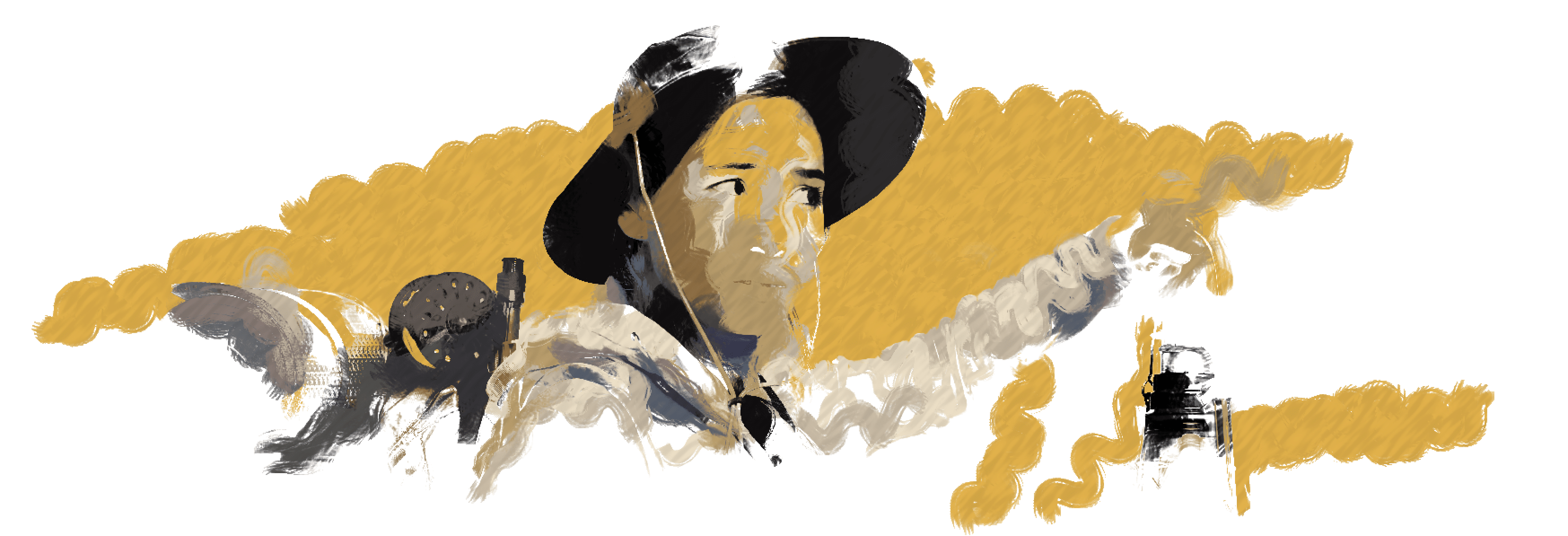
Region Draw
Region Draw pen mode dynamically draws a representation of the regions paint path with a dynamically generated hatching pattern as you move the pen. The paint path can be repositioned or rotated while you are drawing by using the t or r hotkeys. Once you lift the pen then the region path representation vanishes and the actual paint stroke that paints the specified region hatching pattern is drawn.
There are many kinds of different Region Fill Types that define hatching patterns for how the pen specified region is filled in. You can adjust this parameter in the Pen Mode control panel.
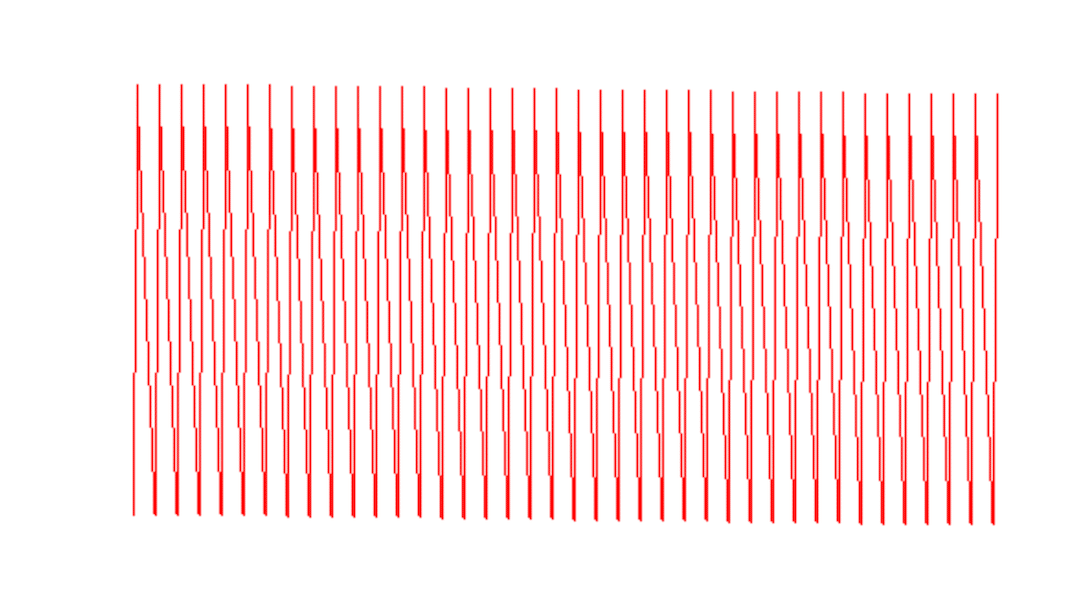
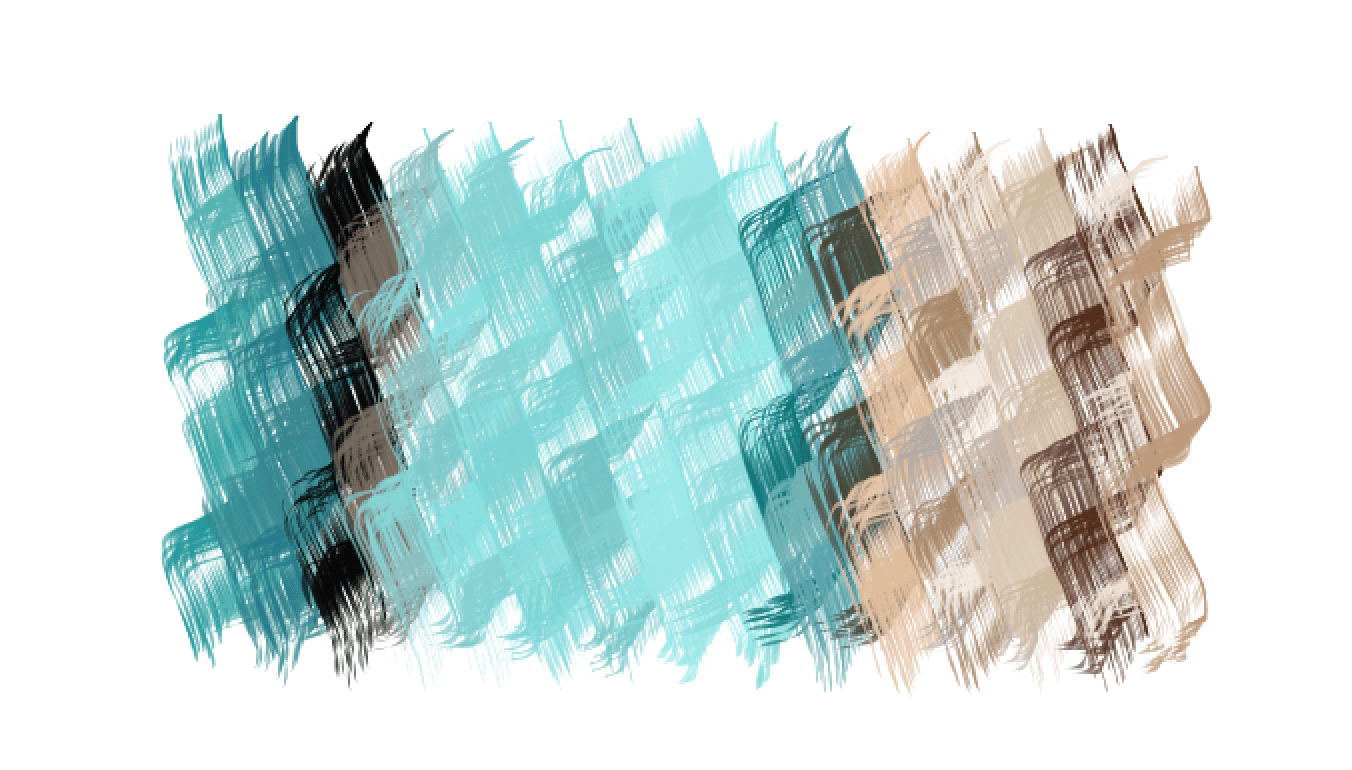
Bezier Curve
Bezier Curve pen mode dynamically draws a representation of the bezier paint path as you move the pen. The bezier path can be repositioned or rotated while you are drawing. Once you lift the pen then the bezier path representation vanishes and the actual paint stroke is drawn in with paint.
If you are using a tilt sensitive pen and tablet then the bezier curve automatically adjusts as you tilt and reorient the pen. Otherwise you can use the option hot key to adjust the shape of the curve and the pen movement to reposition the curve end point. Pressing the command hot key adds a new segment to the bezier curve you are drawing.
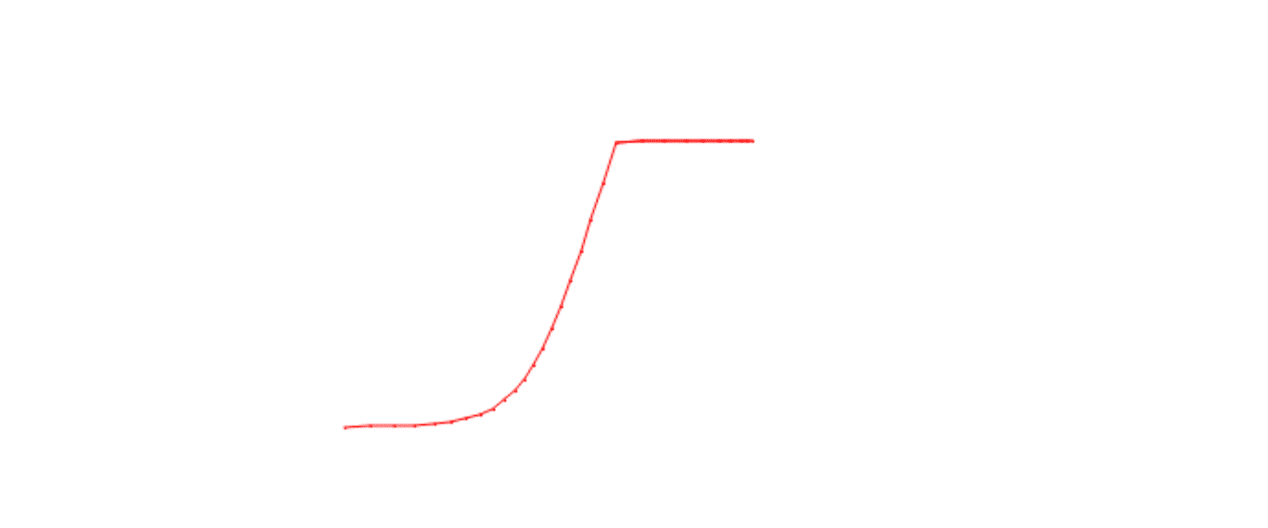
Particle Paint
Particle Paint pen mode dynamically draws with a stream of paint particles while you move the pen. The behavior of the dynamic painting particles can dramatically change depending on the different adjustable settings in the Particle Pen control panel.
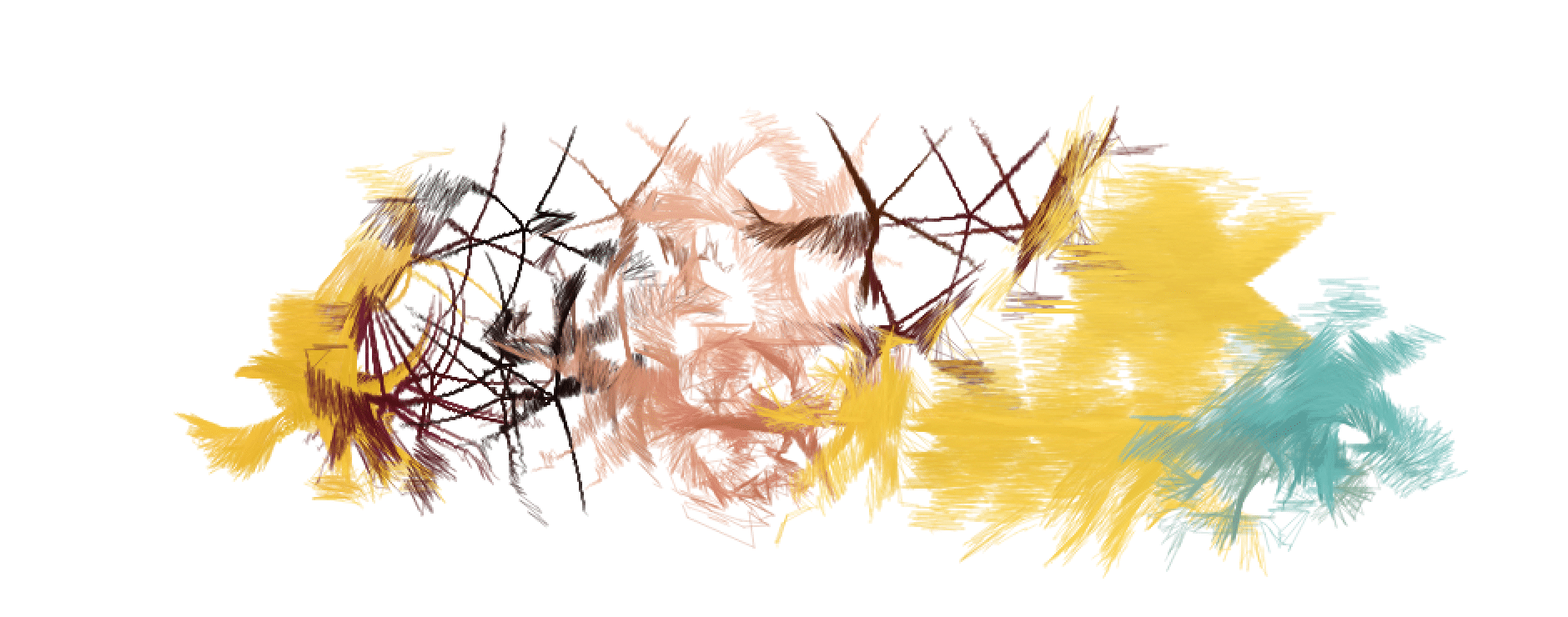
Interactive MultiPen
Interactive MultiPen mode dynamically paints a series of multiple paint stroke as you move the pen. This pen mode is designed to simulate a brush with multiple bristles. Each bristle paints with it’s own dynamic paint path. There are a wide variety of different adjustable controls to change the appearance and behavior of multipen paint presets in the MultiPen Mode control panel.
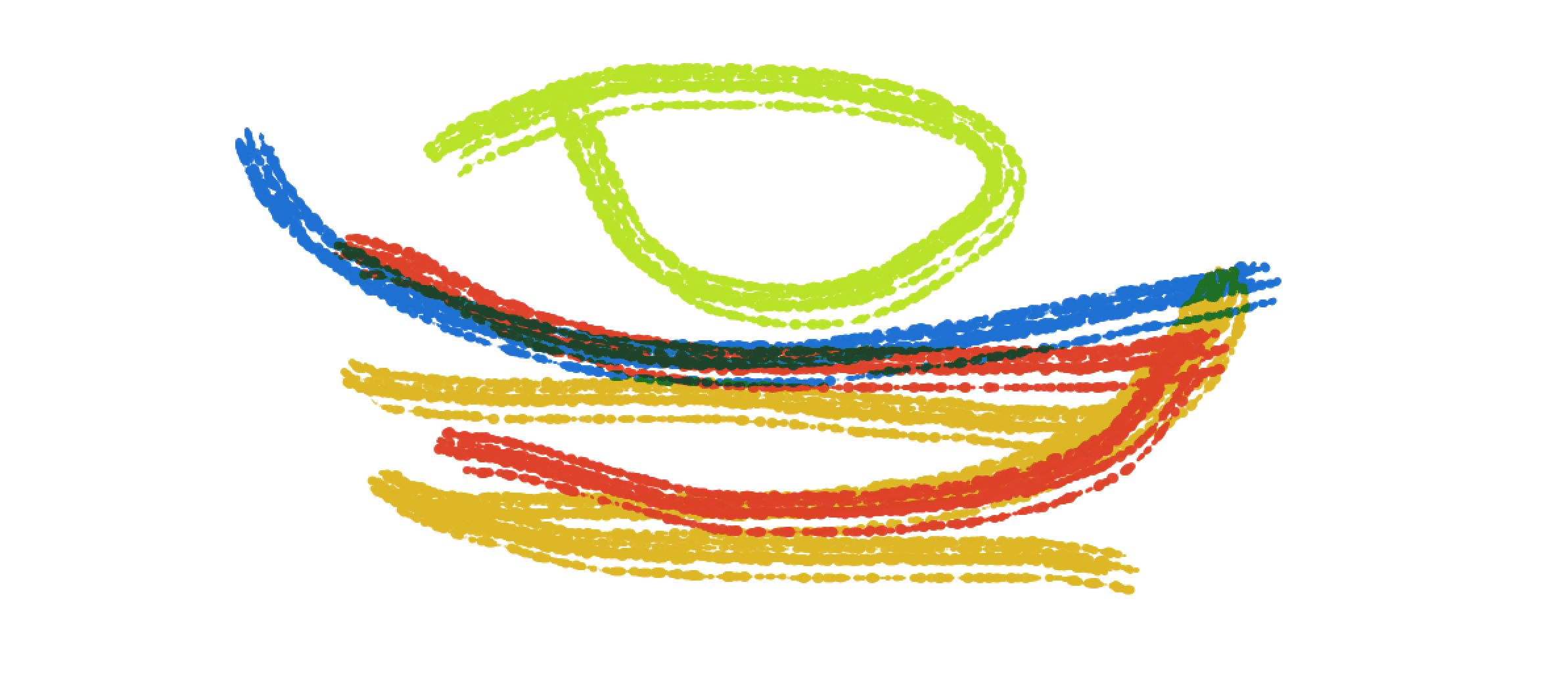
AutoDraw MultiPen
Works like Interactive AutoDraw pen mode, except that it autodraws with a multipen brush rather than an interactive pen brush.
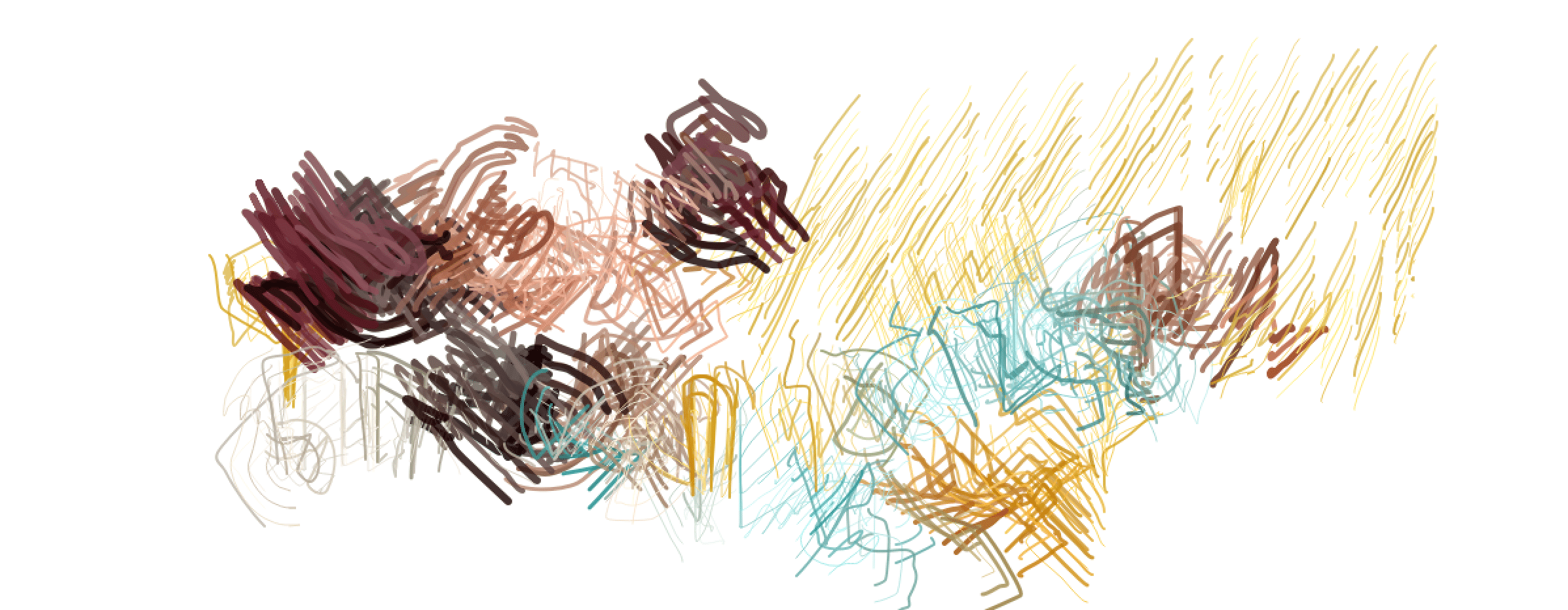
RegionDraw MultiPen
Works like Region Draw pen mode except that the region is filled with a mutipen brush rather than an interactive pen brush.
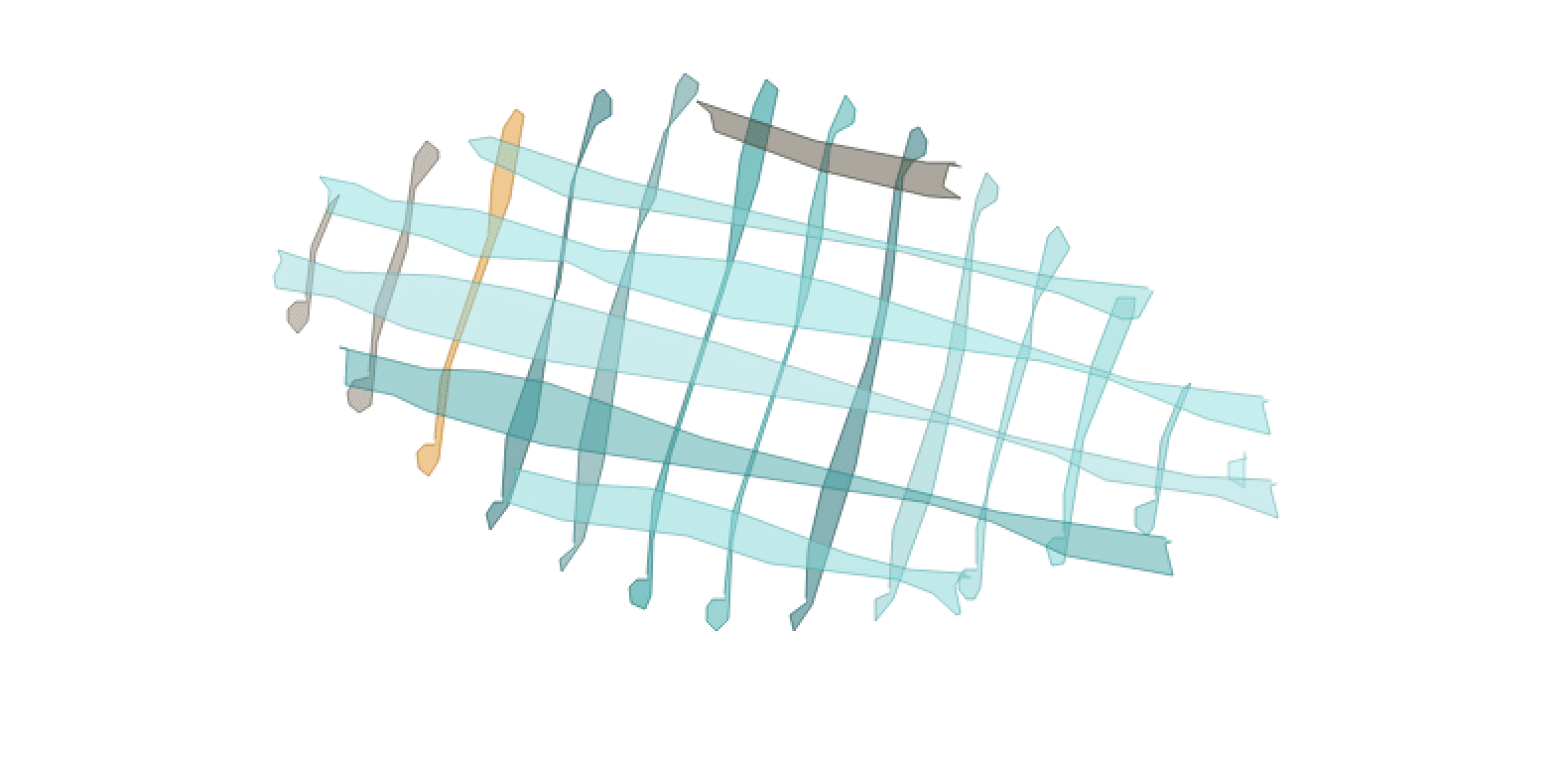
Region Fill as Brush
Region Fill as Brush pen mode dynamically draws a representation of the paint path as you move the pen. The path can be repositioned or rotated while you are drawing. Once you lift the pen then the path representation vanishes and the path is used as the outline of a solid region. The solid region is filled in like it is a single paint nib. This pen mode overrides the normal source brush controls since the brush shape is being defined dynamically by the path you manually draw in.
The Region Fill as Brush control panel has a number of different adjustable parameters that determine how a region is generated and filled.
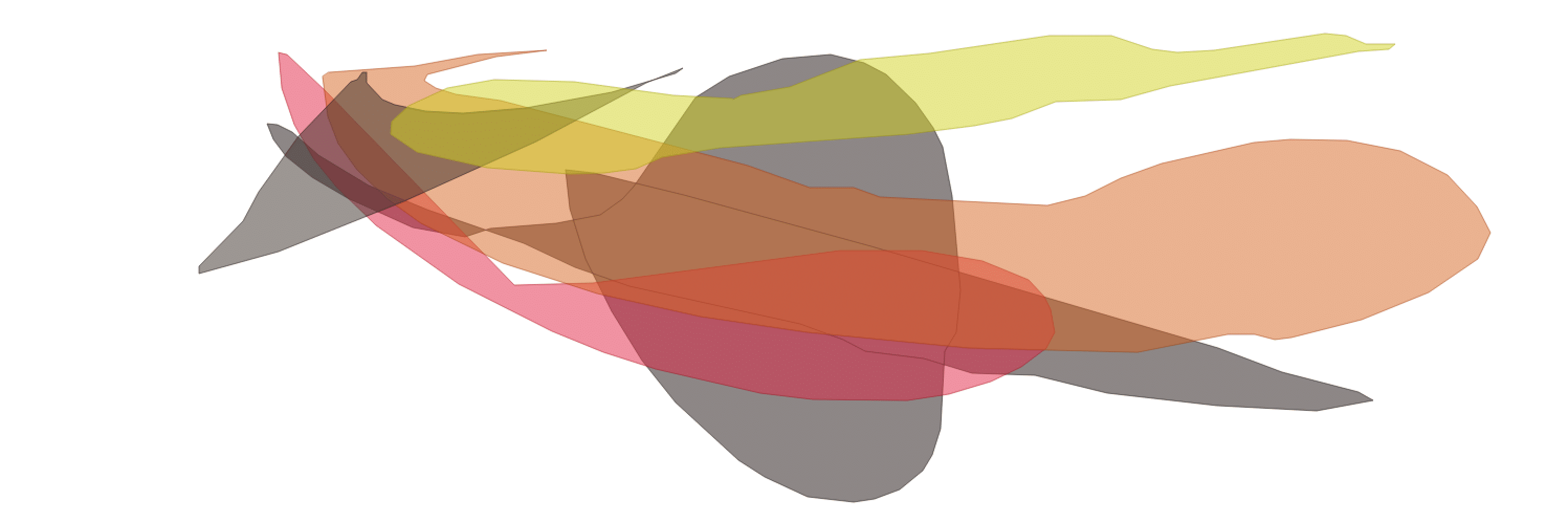
Auto Region Fill as Brush
Auto Fill as Brush pen mode dynamically auto paints a path that is then used as the outline for a slid painted region. The solid region is filled in like it is a single paint nib. This pen mode overrides the normal source brush controls since the brush shape is being defined dynamically by the path that was autodrawn by the paint synthesizer.
The Region Fill as Brush control panel has a number of different adjustable parameters that determine how a region is generated and filled.
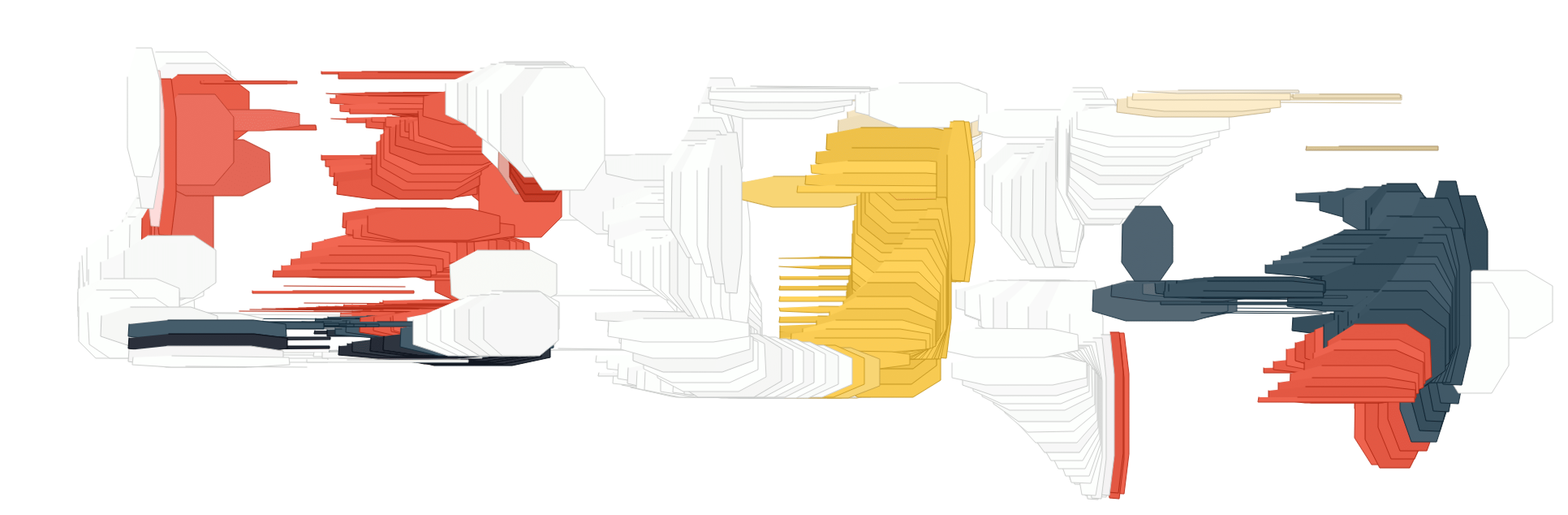
Freesyle Multipen
Freestyle MultiPen mode dynamically paints a series of multiple paint stroke after you draw your path. This pen mode is designed to simulate a brush with multiple bristles. Each bristle paints with it’s own dynamic paint path. There are a wide variety of different adjustable controls to change the appearance and behavior of multipen paint presets in the MultiPen Mode control panel.
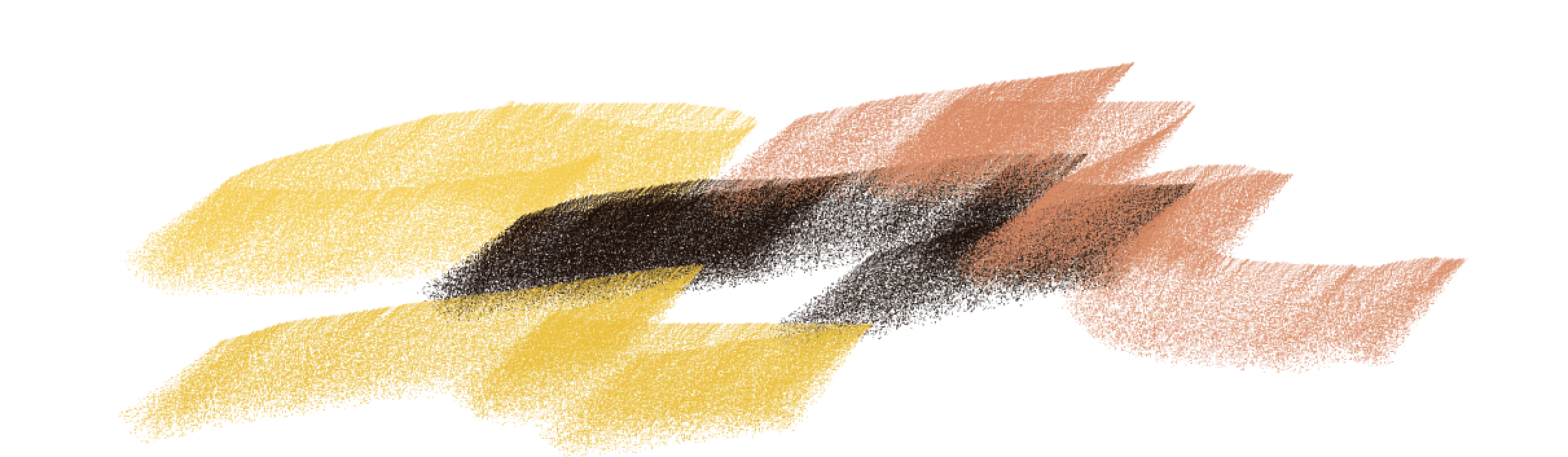
Freestyle Autodraw Multipen
Works like Interactive AutoDraw pen mode, except that it autodraws with a multipen brush rather than an interactive pen brush after you have drawn the path.
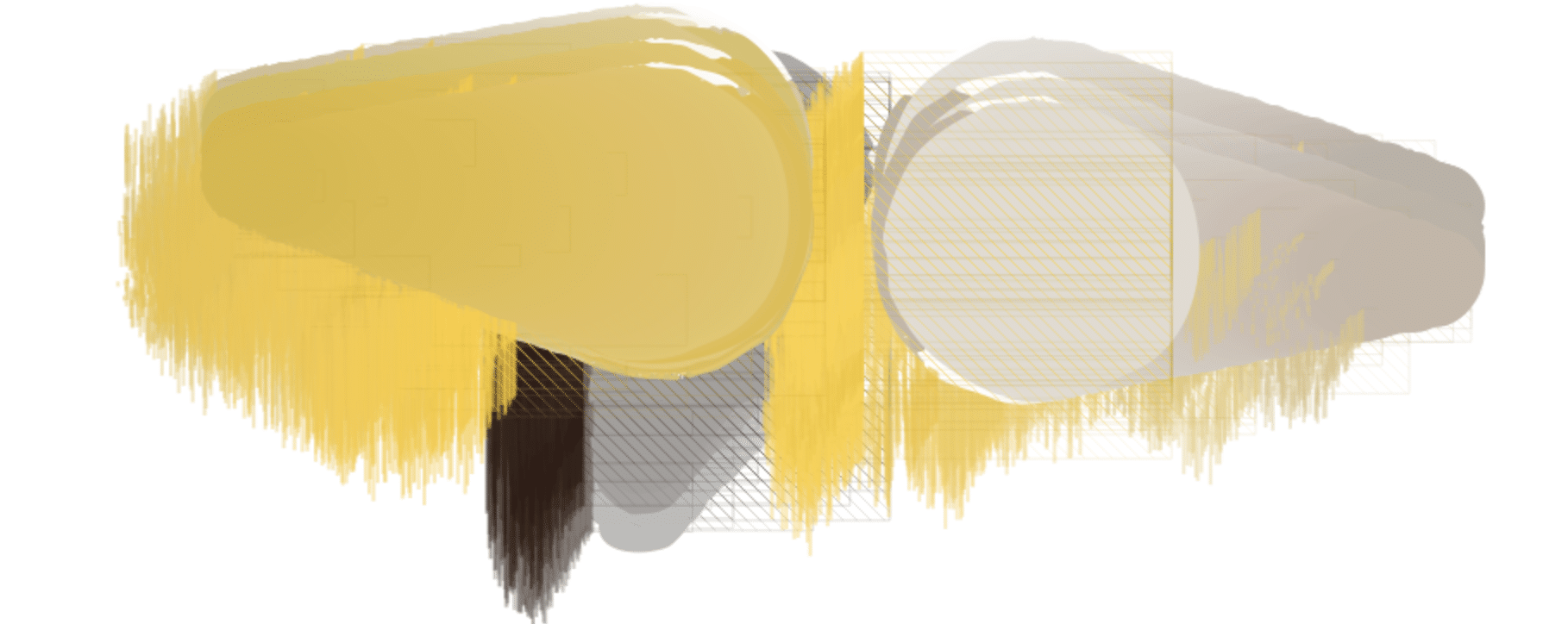
Freestyle Auto Region Fill as Brush
This mode is like Auto Fill as Brush pen mode which dynamically auto paints a path that is then used as the outline for a slid painted region. The only difference is that it paints after you draw the path.
The Region Fill as Brush control panel has a number of different adjustable parameters that determine how a region is generated and filled.
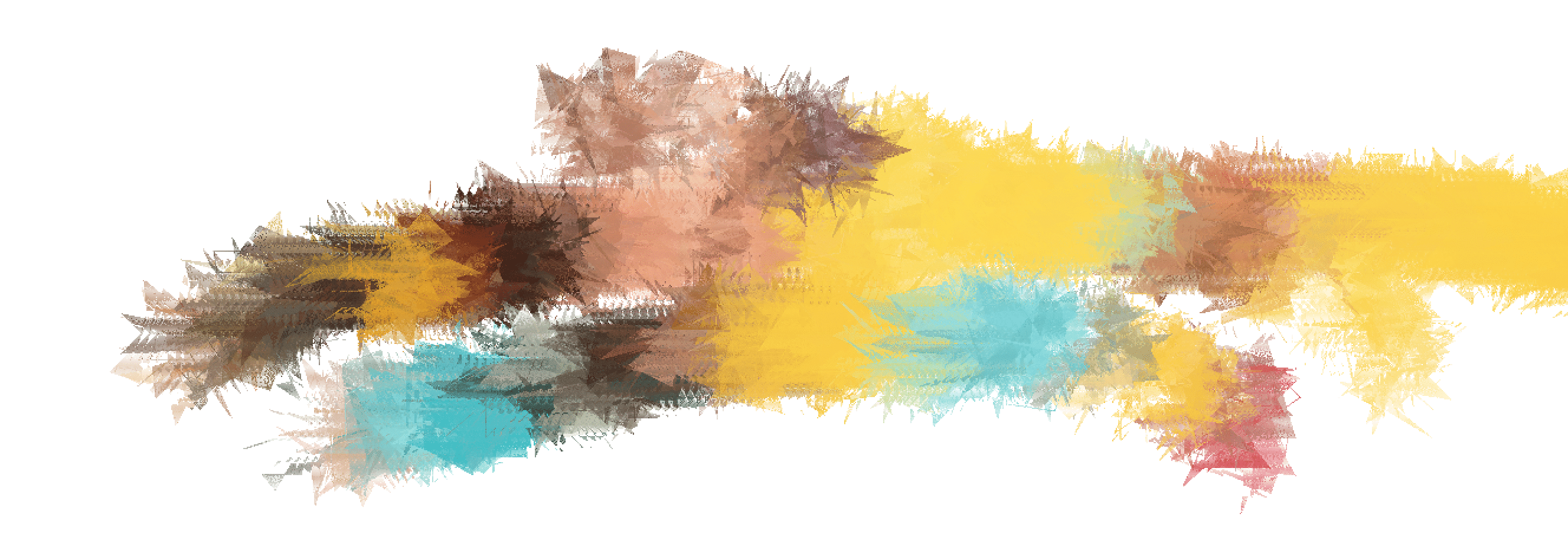
The Studio Artist User Guide pdf is the complete technical reference for information on editing all of the over 480 different user adjustable parameter options in the paint synthesizer. You can find the User Guide pdf in your Studio Artist folder.
For an introduction to the paint synthesizer and how it works check out this tip.
For more information on Studio Artist’s hot key commands and hot key modifies check out this tip.

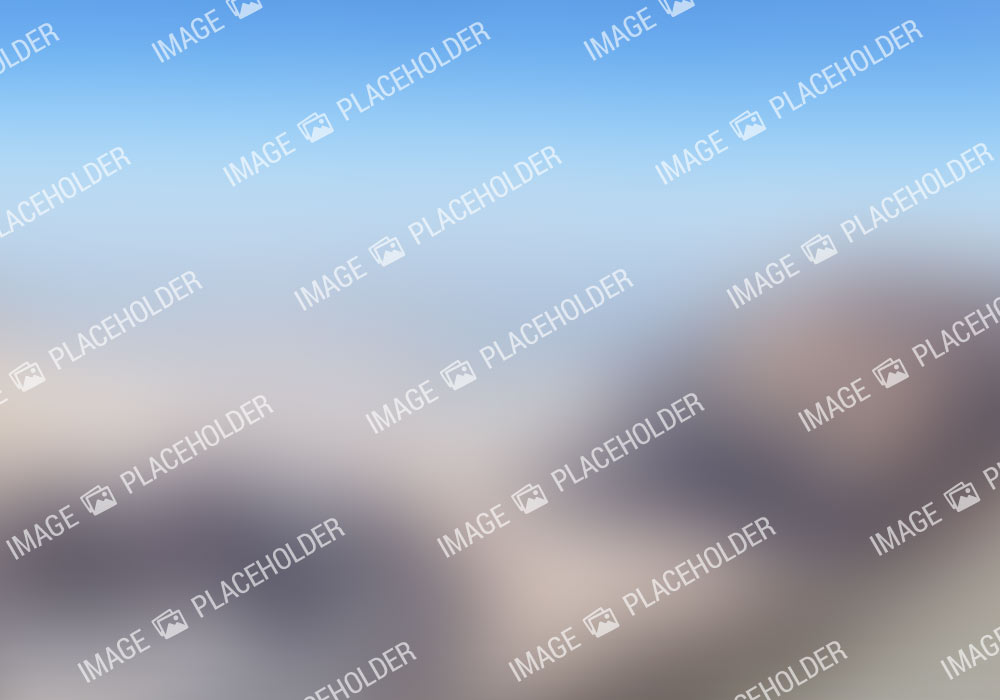

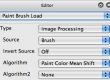
1 Comment