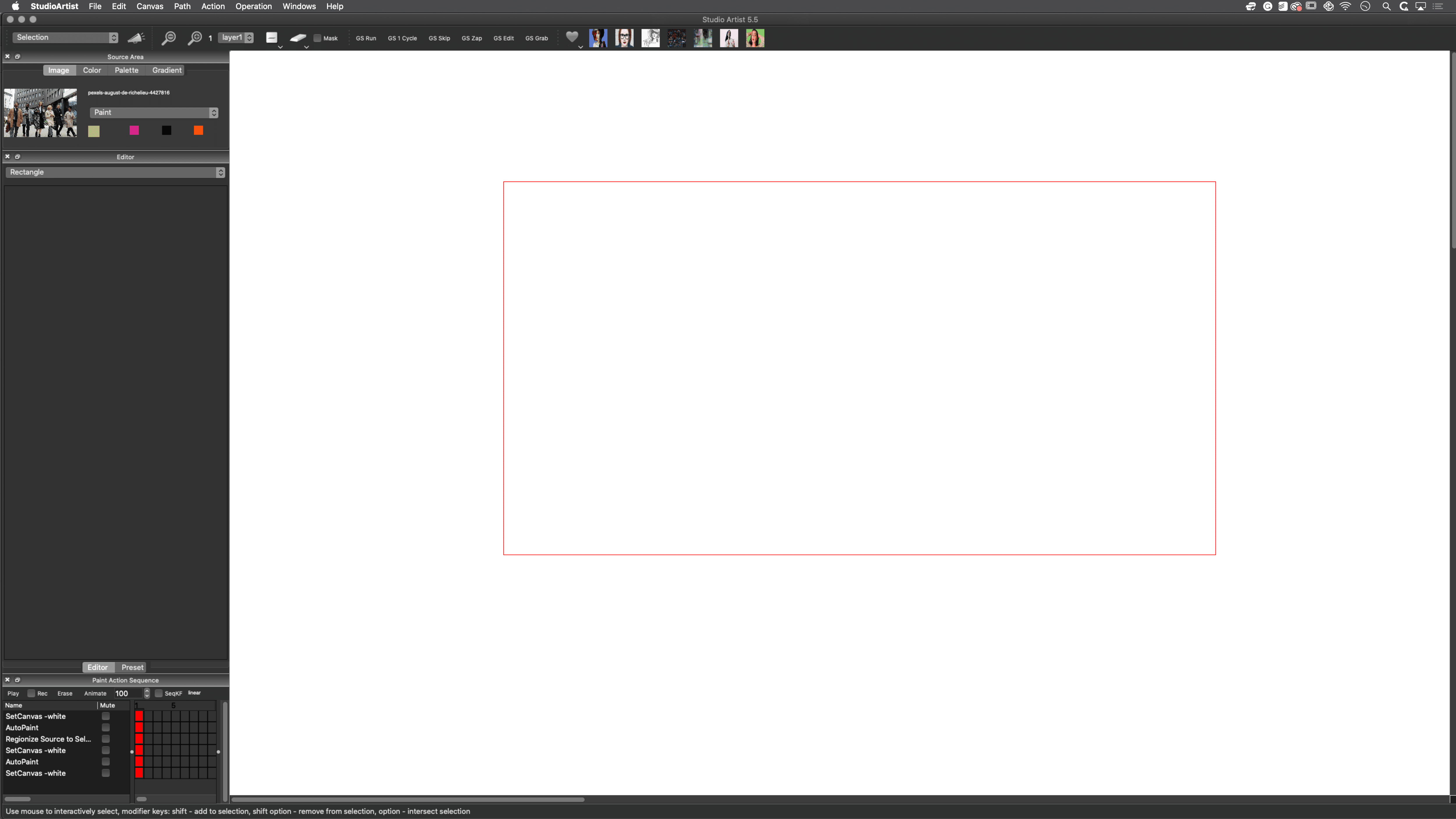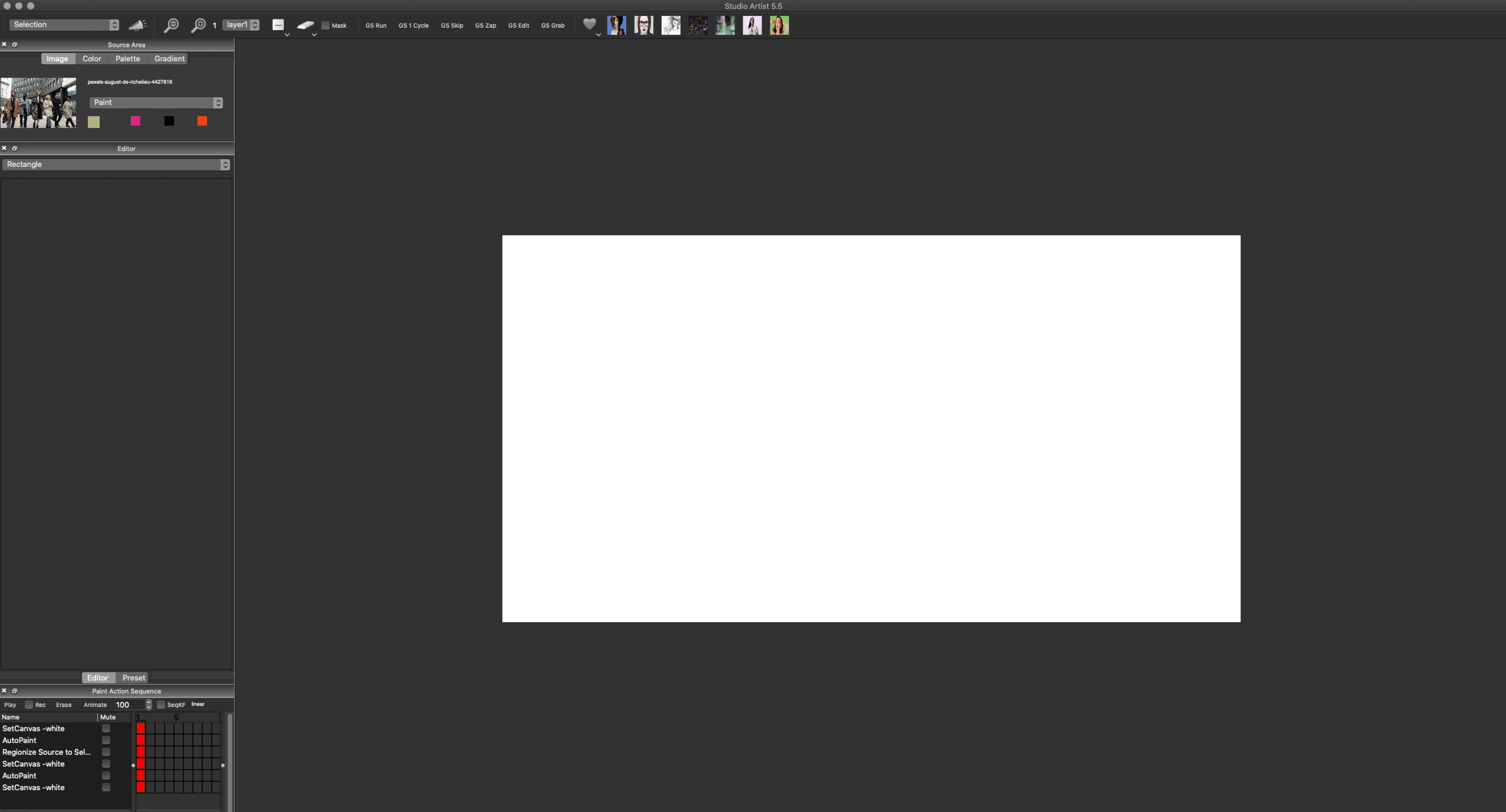There are a few different ways to resize the canvas, let’s go through these options.
NOTE: When designing you want to keep your canvas size to around 2K
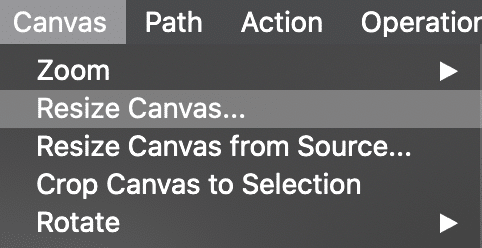
Also when creating a new file you will be asked what canvas size you want.
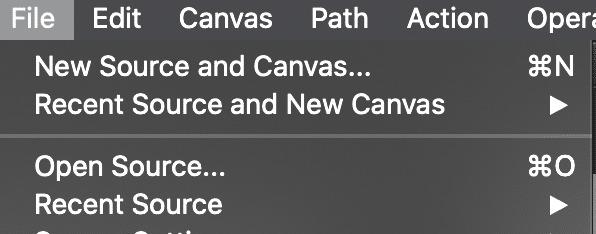
Canvas > Resize Canvas
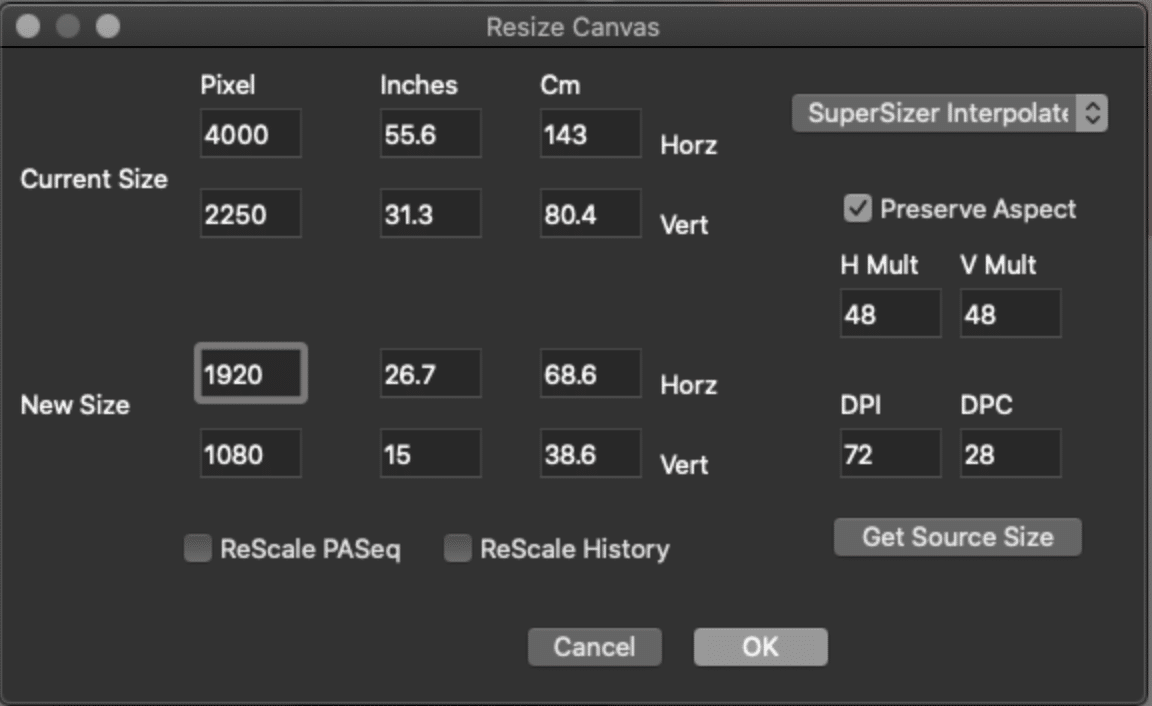
This is the main canvas resizing option.
Changing the size of the canvas is the same as in most graphics programs. We suggest you use the Supersizer setting for the Interpolation.
Before you do any painting or image effects you should set your canvas size first.
IMPORTANT: It is important that when you are designing you should be using a canvas size of around 2k as shown above.
The reasons for designing at a lower resolution canvas is 1) speed and 2) all the factory presets were designed for this size canvas.
If you are designing for online applications this size of resolution is generally fine but for printing you will need to re-render with a higher resolution canvas using a Paint Action Sequence.
PRINTING WITH A HIGH RESOLUTION CANVAS
In order to print you or re-render your designs with a higher resolution canvas you will need to create a Paint Action Sequence (PASeq) which will record all of your design steps.
Making and Editing the PASeq
Make sure the PASeq window is open. In your PASeq you should erase anything that is there and then check record and start recording the steps while you design. You can overwrite any step by Alt clicking on the red square next to the step. You can also move the steps around by click and dragging them in the list. And you can skip steps by checking the mute checkbox.
For more info on how to create and edit PASeq’s please see these two posts
OUTPUTTING FOR HIGH RESOLUTION PRINT
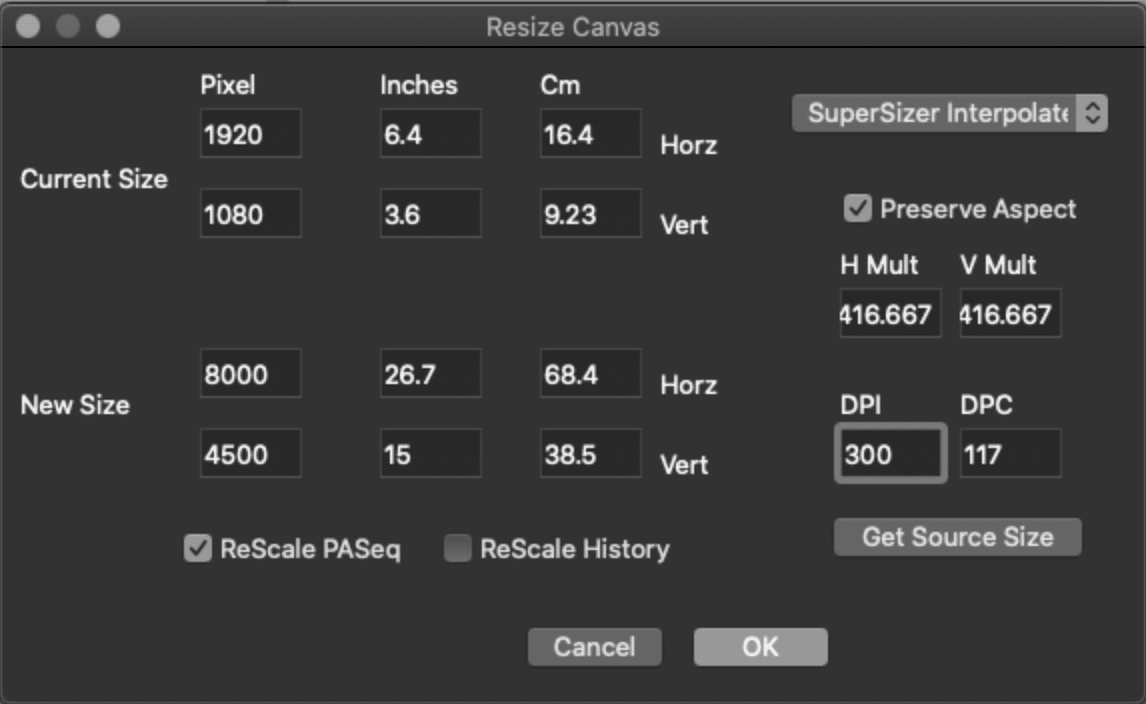
When you are ready to print your Paint Action Sequence design choose:
Canvas > Resize Canvas
Then input the new size and DPI and check ReScale PASeq
This will rescale the Paint Action Sequence to the higher resolution canvas. Then you just need to re-render the PASeq into the higher resolution canvas and save and/or print the canvas.
GET SOURCE SIZE
There is an option in Canvas > Resize the canvas to get source size. A good reason to do this is so your canvas will match the aspect ratio of your Source Image.
The caveat in using this is if you source is high resolution you will end up with a huge canvas and for designing we want to stay around 2k.
The way to remedy this is to reduce the H Mult and V Mult to a percentage that creates a canvas size that is around 2K as the example below.
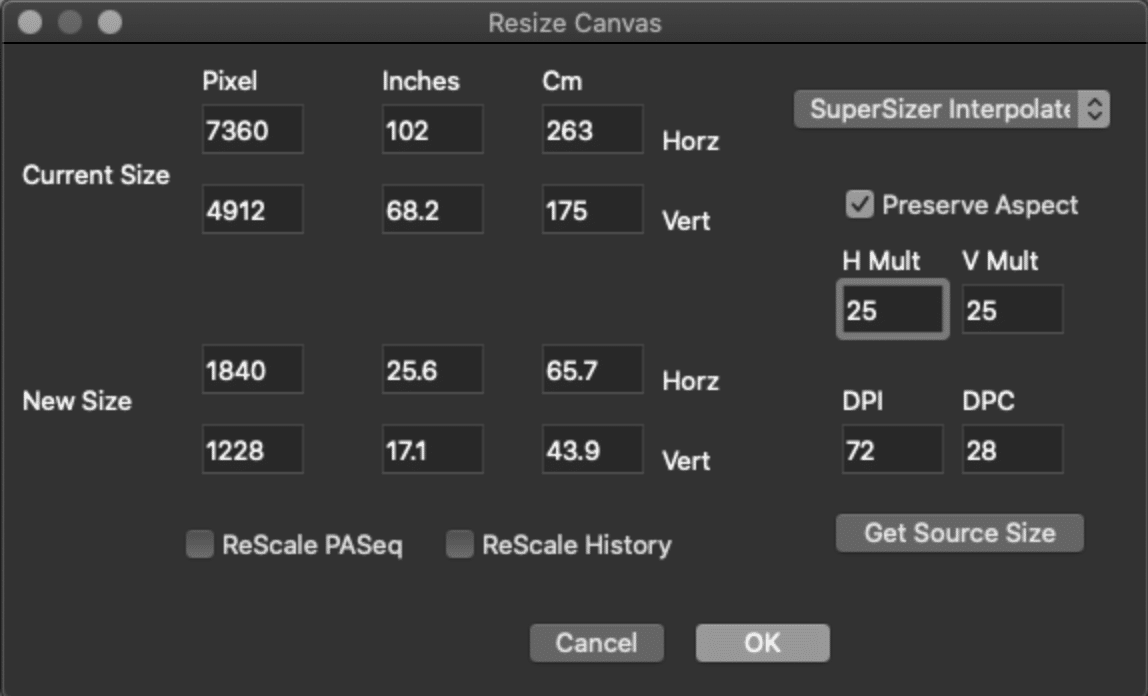
Canvas > Resize Canvas from Source
File > New Canvas and Source
File > Recent Source and New Canvas
These three options will bring up this menu and again you should create a canvas size of around 2K using the H Mult and V Mult option.
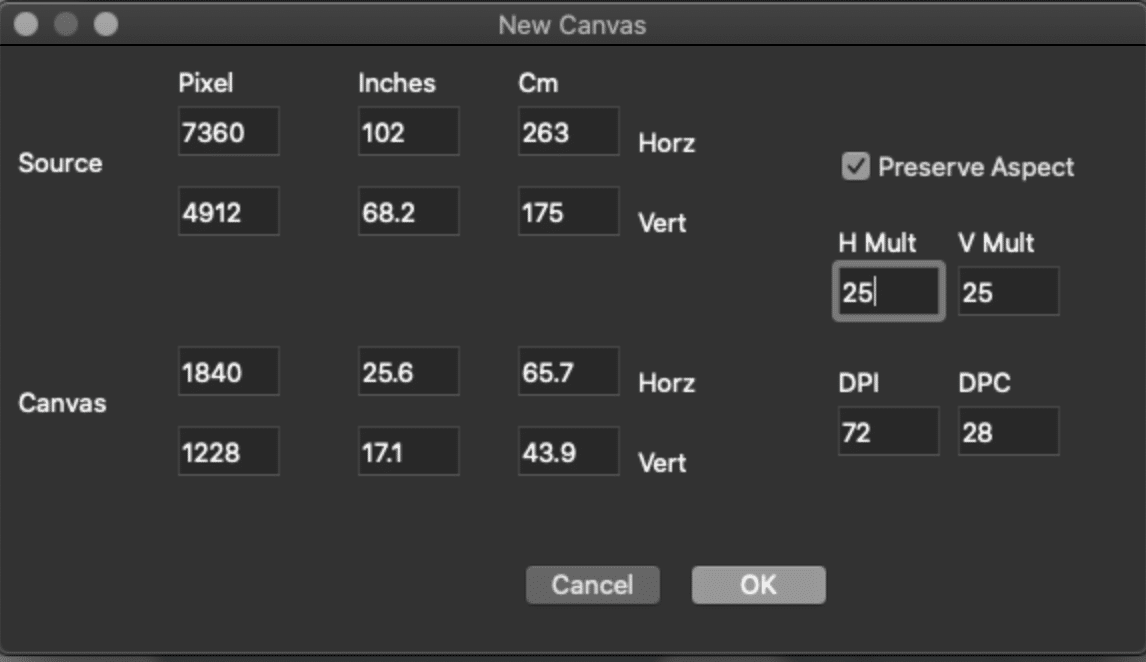
Crop Canvas to Selection
To do this toggle over to selection and choose a selection type (the below example is using the rectangle) and draw how large you want your canvas
Then choose Canvas > Crop Canvas to Selection