How to Erase the Canvas
The erase button is located in the main operation toolbar, as seen in the screenshot below. This is the equivalent of the old erase button with the arrow icon.
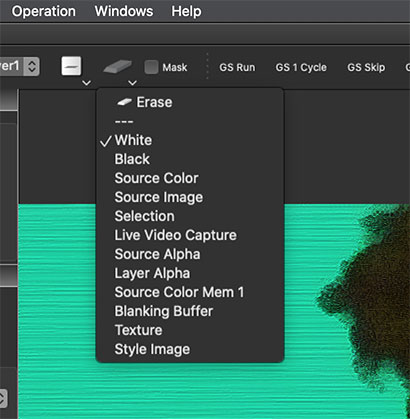
When you click on the eraser Icon on the top of the Studio Artist Interface, you will get a contextual menu with the various background options you can erase to.
You can erase the current canvas layer to a solid color or to things like the source image or a live video frame capture.
You can also just drag and drop the source image onto the canvas as a shortcut to set the current canvas layer to the source image. This is the equivalent of erasing the canvas to the Source Image.
The various erase to background options are also accessible in the main Canvas : Default Color menu.
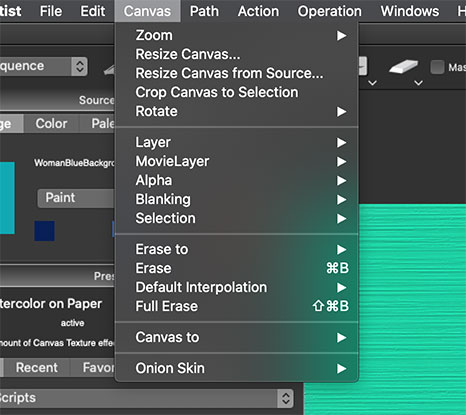
The Canvas : Set to Default Color menu command is the equivalent of pressing the Erase button in the main operation toolbar. You can use the associated cmnd b (cntrl b windows) menu hot key shortcut to erase the canvas to the current default color background setting.
The Canvas : Full Erase menu command erases the canvas to the default background color option and also erases the current layer’s Bezier path frame, blanking buffer, and alpha channel.

