Processing a Movie File with a Paint Action Sequence is fairly straightforward. First you either need to record a custom PASeq to be used for processing or import an existing PASeq preset. Then you can just run a single menu command to start the processing. The PASeq will then be used to process the movie frame by frame.
FIrst, load your Source Movie in the Source Area.
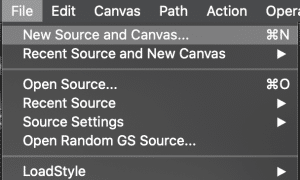
A standard file dialog will appear. Use this file dialog to choose the source movie you want to process. The Example shows movies included with Studio Artist but you can choose whatever movie source you would like.
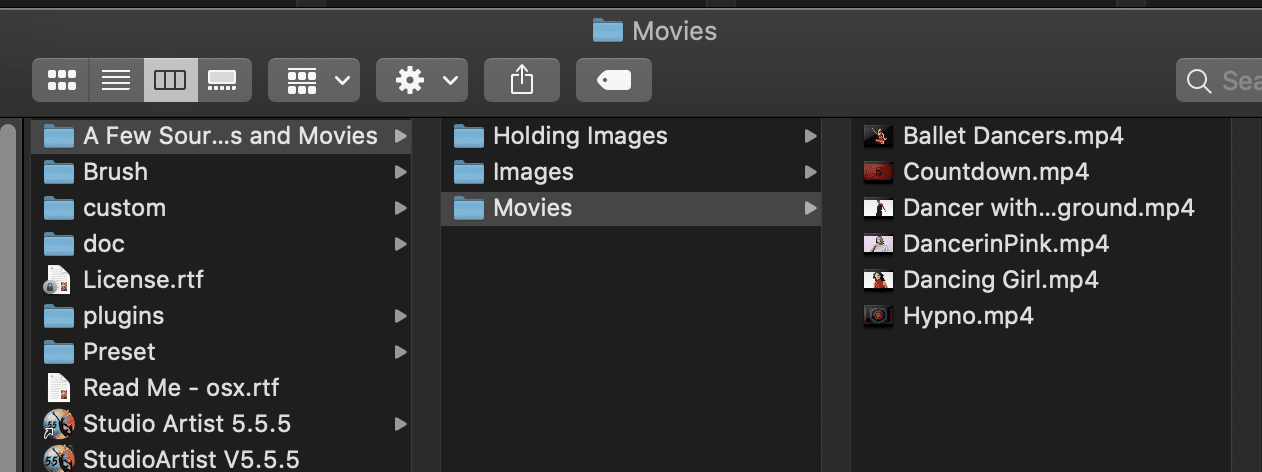
After you choose the source movie you want to process a sizing dialog will appear.
While designing it is recommended you use a canvas size of 1920 x 1088 HD
Choose the size of the canvas and resulting processed movie frame size you want to work with. We suggest you use HD 1920 x 1080 for because the presets were designed for this resolution.
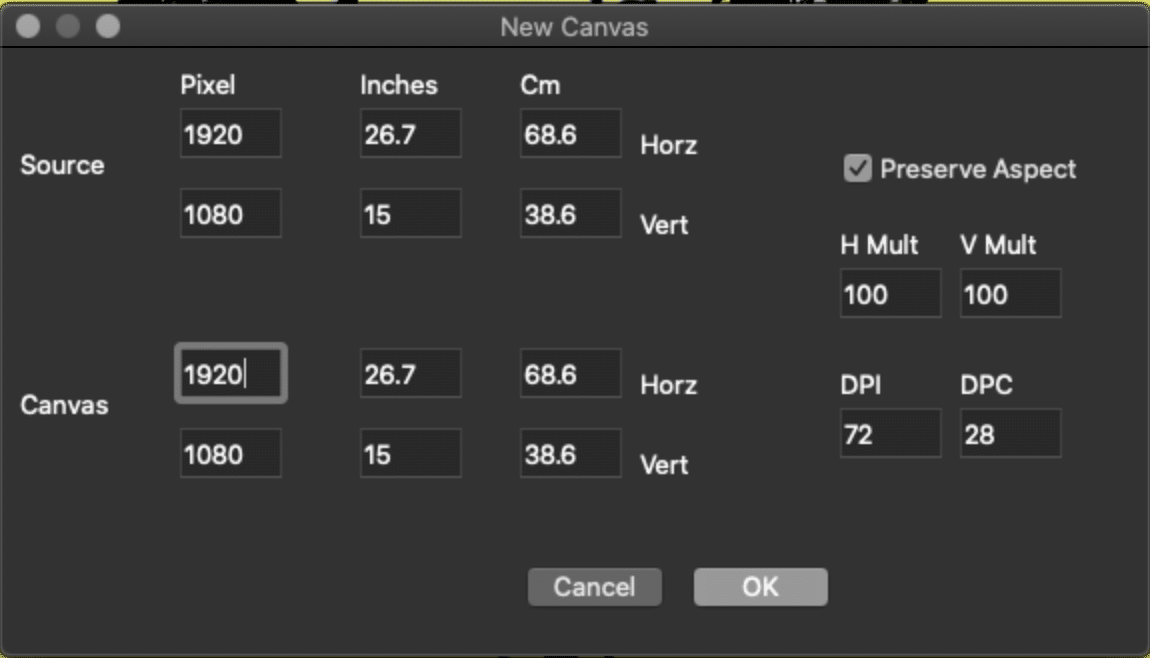
Rendering at 4K or Higher for Final Output
If you want to later output at a higher resolution, you just need to resize the canvas Canvas > Resize canvas to the higher resolution and check Rescale PASeq. This will rescale all the presets to match the higher resolution. While you are designing however, we suggest you use 1920 x 1080 which is standard HD.
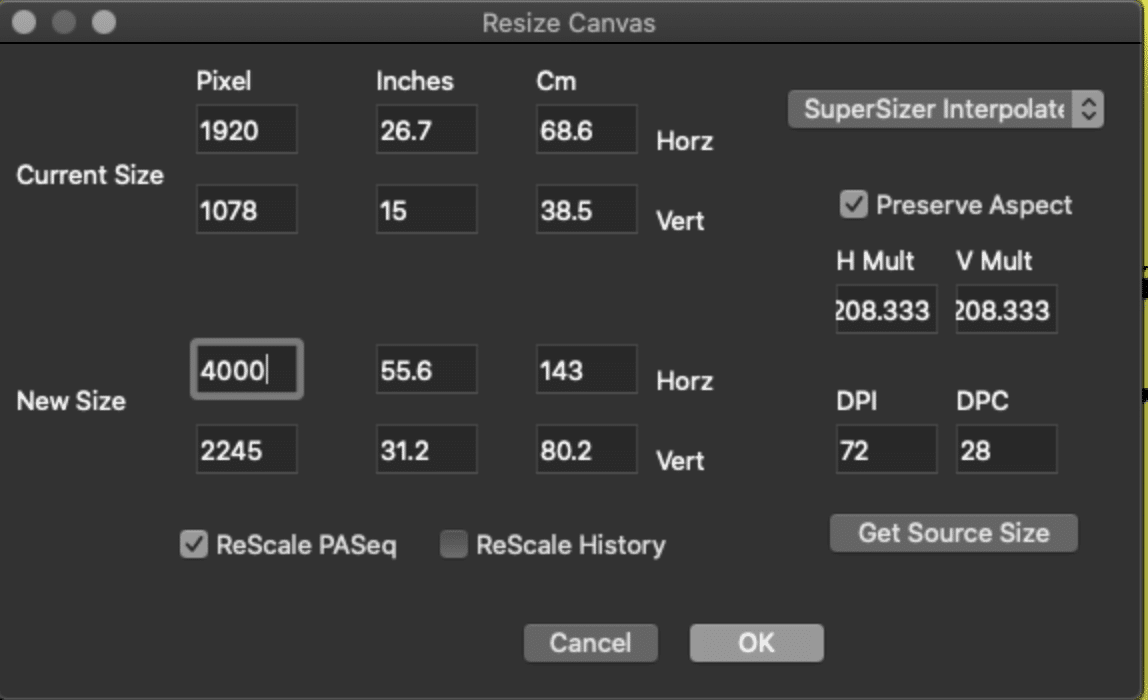
Now Choose one of our Factory Presets or you can create your own. You can find all the Movie Factory Presets in the PASeq Window.
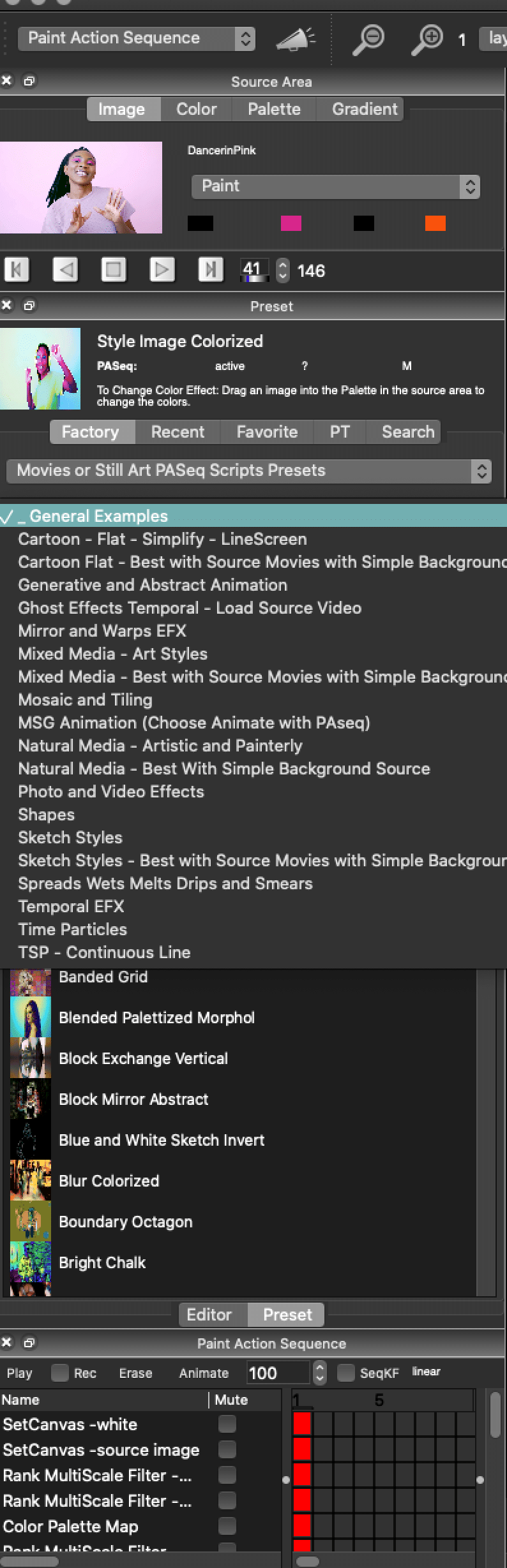
Each action step in the PASeq is a specific Studio Artist operation. You can click on the Red Squares to playback each step individually.
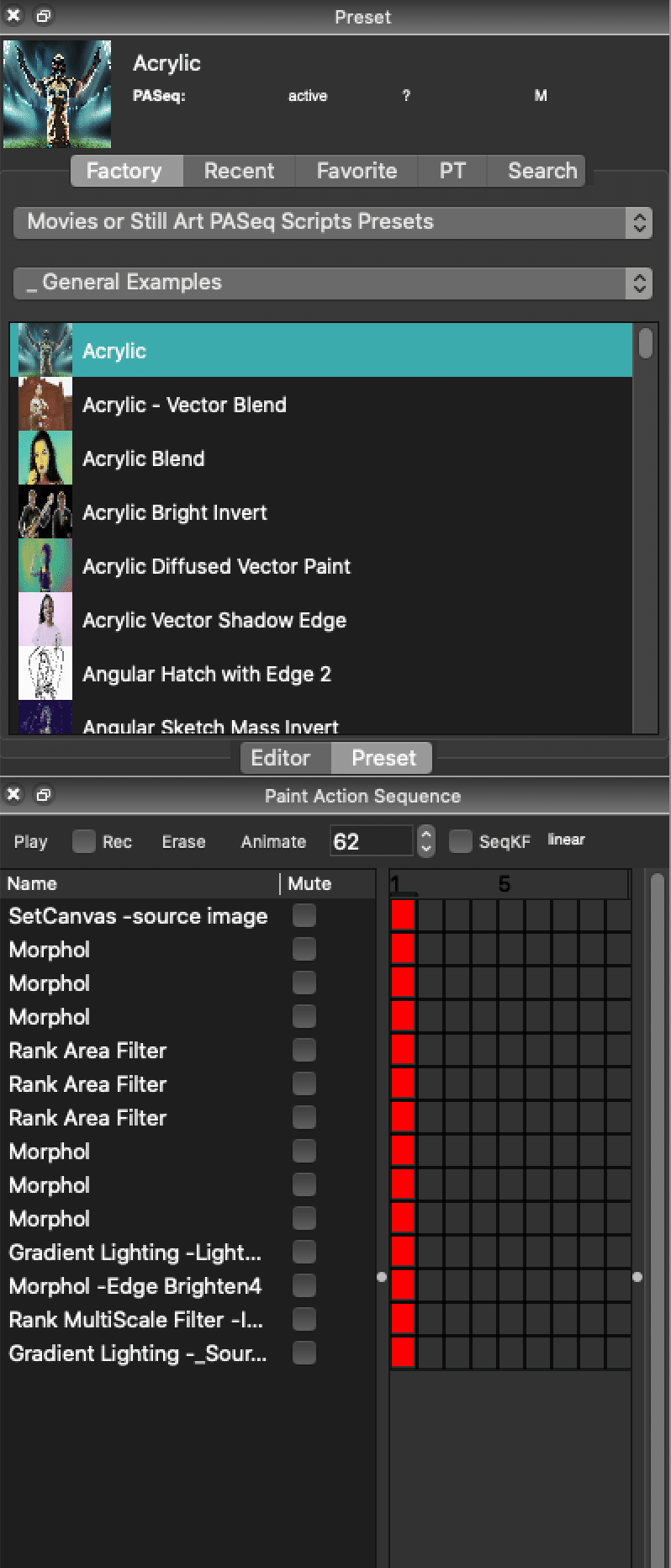
When you are ready to process the entire movie, Choose Action : Process a Movie with a Paint Action Sequence > Source to Movie menu.
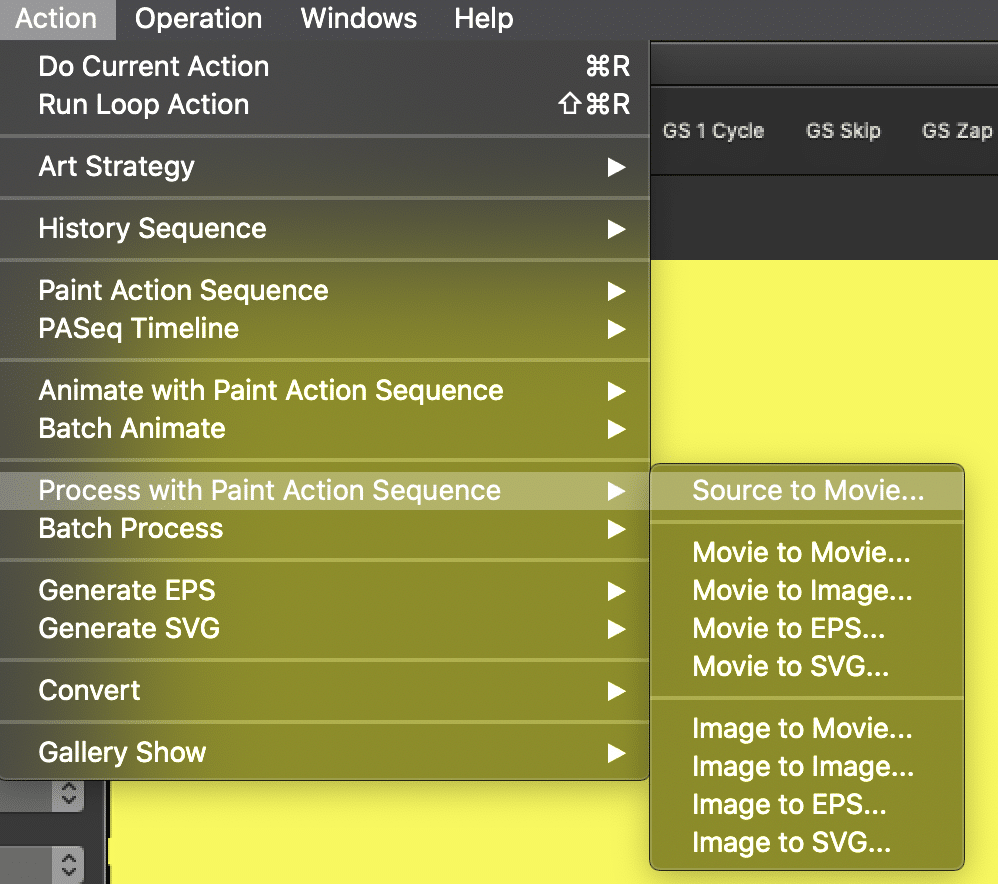
Note: You will notice that there are other options for processing a folder of images to a movie or a movie to a folder of processed frame images, as well as Batch Process options that let you process a folder of source movies with a folder of PASeq presets. Here is a post on how to output to a folder of images https://synthetik.com/folder-of-sequential-images/
Next, you will be asked to specify your output movie file name and location using a standard file dialog.
The movie processing will occur frame by frame until finished. The left side of the status bar at the bottom of the workspace will give you an indication of which frames are being processed.
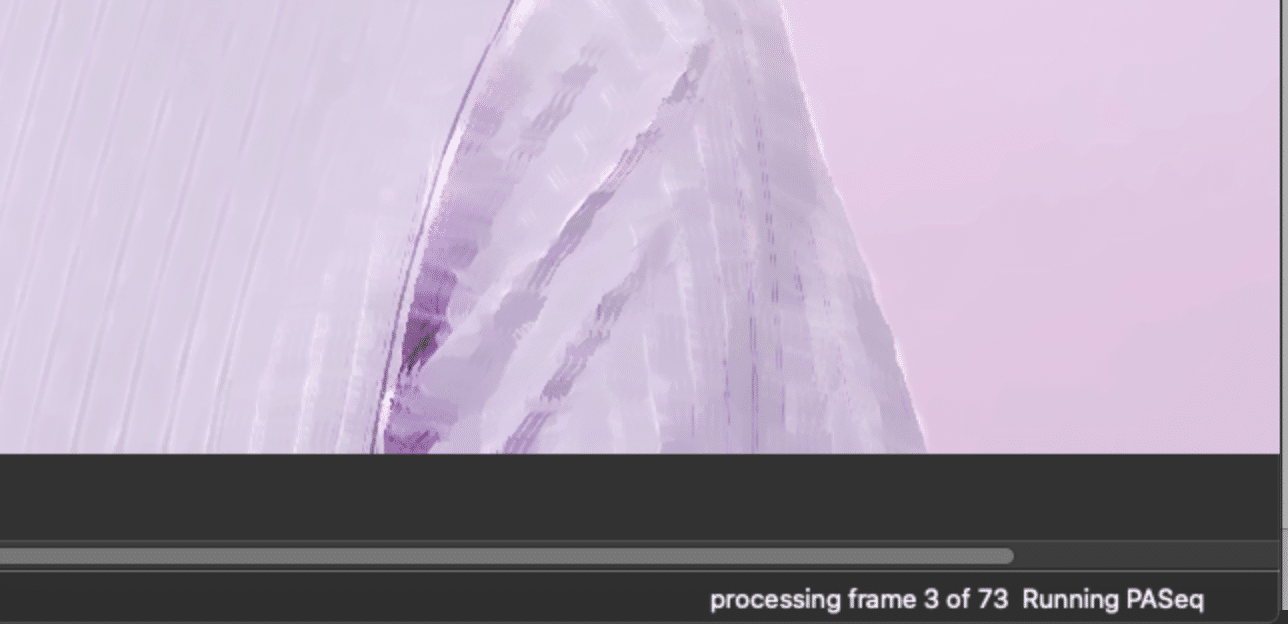
If you need to stop the movie processing you can do so by pressing the spacebar. You will get a dialog asking you if you wish to stop processing or continue. Press the appropriate button.
When your movie is finished processing it will automatically open the movie player for you to view.
Frames per Second and Codecs:
You can set the FPS and Codecs in the Studio Artist Preferences under the Movie Tab
Using the MovieCodec FPS setting for Process Frame Timing will retime the individual movie frames to the FPS setting specified in the Movie Codec Settings dialog. This option is useful if you want to change the movie playback rate in the processed output.
The Movie preferences also include controls to skip or repeat source fames as well as repeat output frames. These can also be useful if you are changing the playback rate or number of frames in the processed output movie. Hand drawn animation is typically rendered at 10-15 frames per second (fps), so slowing down or skipping frames may be useful if you are creating auto-rotoscoped paint animation and your source footage was shot at 30 fps as an approach to cutting down on flicker in the painted animation.
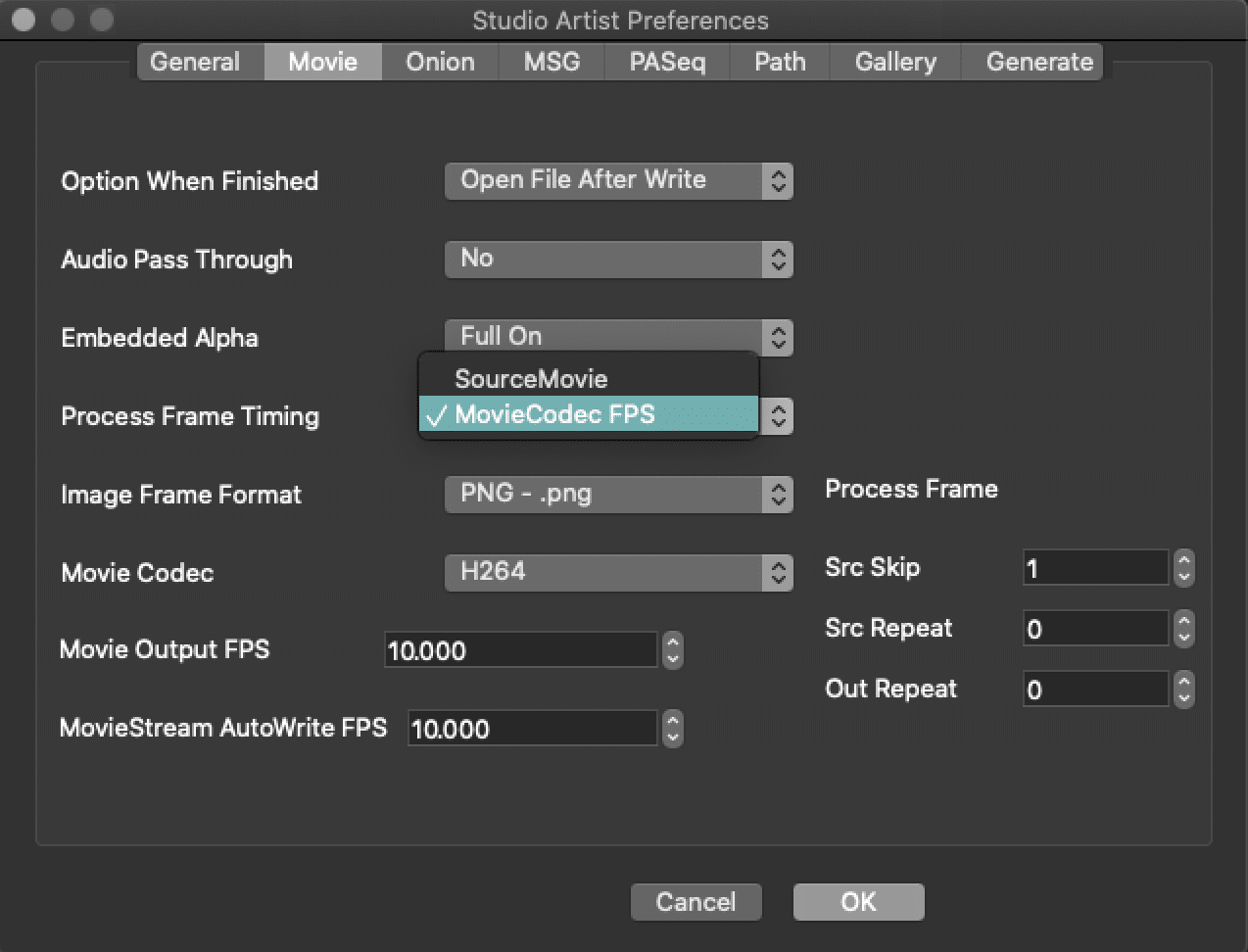


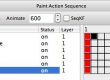
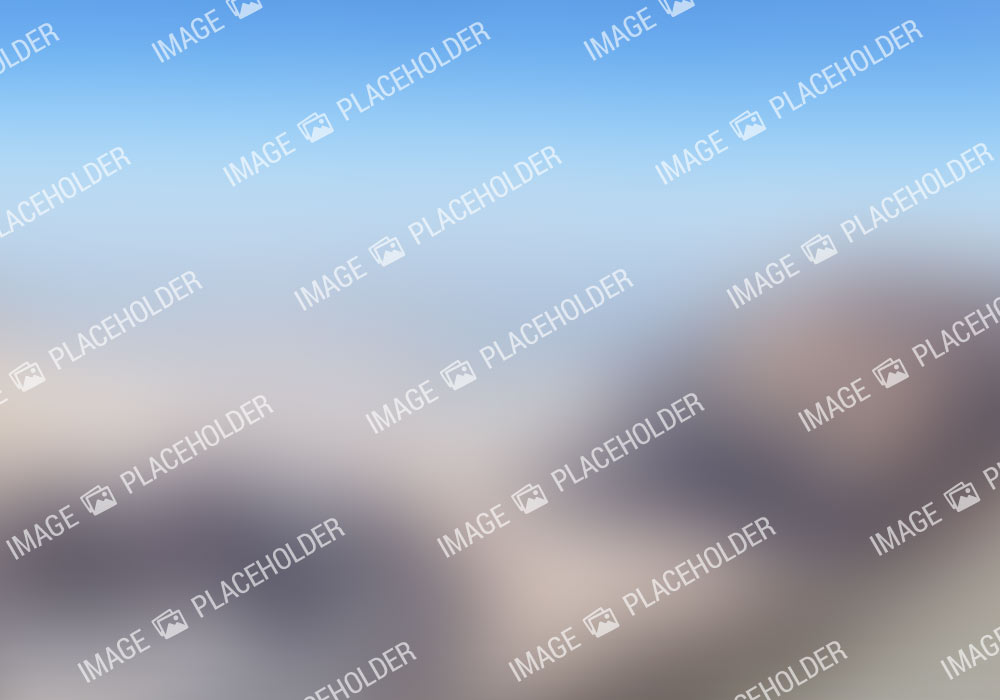
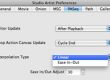
7 Comments