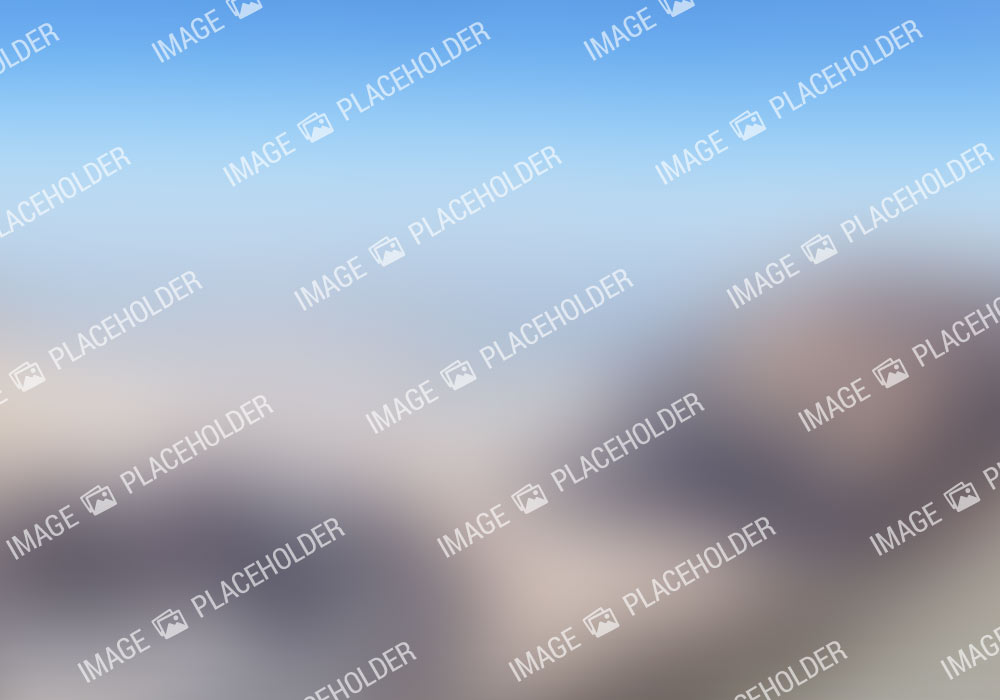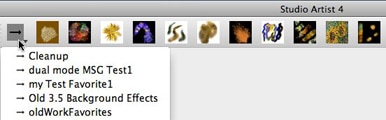
Studio Artist provides several different ways to organize and access presets when working. Favorites folders are designed to provide an easy way for individuals to customize preset access to better serve their individual workflow needs. This tutorial will discuss how to make your own custom preset Favorites categories.
Studio Artist factory presets are organized by Collection and Category. Typically you access the factory preset collection using the Preset Browser palette shown below. The 2 popup controls below the Factory tab can be used to choose different Collections and their associated Categories. The individual presets shown in the browser’s list will change depending on which category is currently chosen.
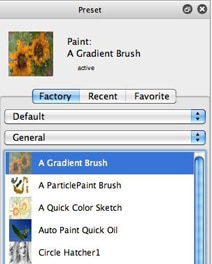
The preset’s displayed in the preset browser’s factory set is a function of the current Studio Artist operation mode. The Image Operation, Temporal Image Operation, Texture Synthesizer, Vectorizer, MSG, Paint Synthesizer, DualMode Paint, and Paint Action Sequence operation modes all have their own individual preset file types. So if you are in Paint Synthesizer Classic operation mode, then the preset browser will only display factory paint presets like in the screen shot shown above.
You can build your own custom collections and/or categories by adding additional folders to the factory preset folder hierarchy.
Preset Folder Hierarchy
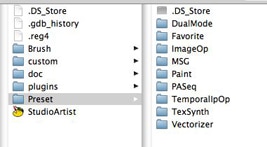
There is one main Preset folder that needs to reside in the same folder as the Studio Artist application. Inside the Preset folder are individual folders for the different types of presets as seen above.
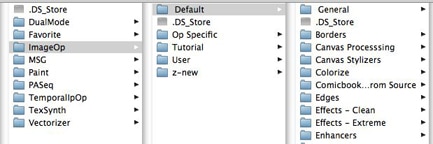
Inside each of these individual folders the first level of folder hierarchy specifies the Collections for that preset type. The individual folder names are the individual collection names. To rename a collection, rename the associated folder.
Inside each of the Collection folders are a set of folders that specify the Categories for that particular Collection. Each individual folder name is an individual category name. The screen snap above shows the folder hierarchy for Collections for the Image Operation presets and the Categories associated with the Default collection.
Individual preset files need to reside in a specific Category folder. Otherwise they will not show up in the Studio Artist preset browser. In previous versions of Studio Artist there was an automatically generated General folder that displayed any loose preset files at the top of the hierarchy. This is no longer the case, presets must reside in a specific Category folder to be displayed in that category, otherwise they are ignored by the preset browser.
You are free to add additional collection and associated category folders to the factory preset collection. This is a technique you can use to organize your own custom presets, or to rearrange factory presets as you see fit.
Note that most of the individual folder names inside the main Preset folder reflect a specific operation mode type of preset. The one exception is the Favorite folder.
Preset Favorites
The Favorite folder contains a set of individual category folders. So, each folder contained inside of the Favorite folder will be a specific favorites category. Note that Favorites is unique from the other preset types in that there is only one level of folder hierarchy inside the Favorite folder that is associated with favorite’s categories. There are no favorites collections.
You can view preset favorites in the main preset browser by selecting the Favorites tab, as shown in the screen shot below.
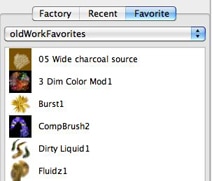
But preset favorites are also accessible in a new space saving preset favorites toolbar, as shown below. The Preset Browser can take up quite a bit of screen real estate, while the Favorites Toolbar is very compact and can be oriented either horizontally or vertically. So you can configure workspaces that only use the Favorites Toolbar for preset access to maximize your working drawing area.
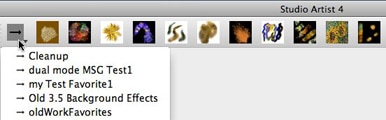
The popup icon control at the left in the favorites preset toolbar shown above lets you select a specific favorites category. After you select a new favorites category then the individual preset icons in the favorites toolbar will update to reflect the contents of the selected favorites category. Clicking any of the individual preset icons will load that preset as the current Studio Artist preset.
Favorites presets are unique in that you can mix and match different operation mode preset types in a favorites category. For example, you could include both paint presets and image operation presets together in a single favorite category. When you click on a favorites preset icon, the operation mode will also update accordingly to match the favorite preset you selected.
Custom Favorites to Enhance your Workflow
Each artist is unique. We all have different sets of presets that resonate with our particular aesthetics. The Studio Artist philosophy is to provide individuals with a wide range of different preset options, as opposed to restricting factory presets to a small set of generic preset effects.
The advantage of having a wide range of different presets to choose from is that you can cull through them to find individual paint tools that resonate with your particular artistic style. And you can always edit individual factory presets to customize them even further.
The consequence of having a large number of factory presets to choose from is that there are a large number of potential preset options to choose from. Spending some time customizing your Studio Artist workspace by adding your own unique favorites preset favorites categories is a way to custom organize presets you plan on using frequently so that they are easily accessible.
Because favorite categories can include different preset types, you can group different kinds of presets together into a single accessible favorites category. To make this clearer, let’s consider a favorites category devoted to water color effects. You could include watercolor paint presets as well as water drip or wash presets. Some image processing effects are also great at simulating water washes or generating canvas texturing effects, so you could also include image operation presets that generate those effects in your watercolor favorites category.
The cleanup favorites category is one that i personally use all the time in my work. The cleanup category includes paint action sequence and image processing presets that are useful for adding finishing touches to paintings or processing effects. Being able to access the effects it contains quickly while you’re working is great for improving your productivity.
Spend some time trying out different Studio Artist presets and build your own favorites categories that are tied to your individual artistic workflow.
Making a New Favorites Category
You can always make a new favorites category by adding a new folder inside the Favorite folder in the main Preset folder.
There is also an edit menu you can use to make a new favorites category from directly within Studio Artist. This is the Edit : Preset : Make New Favorites Category menu command. You can also access this menu command as a contextual menu by control clicking the preset browser (right click on windows).
Adding Presets to a Favorites Category
You can always add a preset to a specific favorites category by dragging a copy of the preset file to the appropriate category folder in the Preset : Favorite folder. Option dragging is how you drag a copy of a file in the finder on the mac.
You can also drag and drop the current preset icon in the preset browser to the favorites toolbar. Doing this will add the current preset to the current favorites category. When you do this drag and drop a copy of the current preset file is made and added to the current favorites category folder.
Live Performance Features
Custom favorites categories can be very useful when using Studio Artist in live performance situations. Live performance could mean generating live visual performance for an audience. but it could also just mean generating effects in real time. Perhaps while spooling the visual results out to an open movie stream.
If you are running loop action, then any time you click on a favorites preset icon that preset will load and the loop action processing will continue with the newly selected preset effect.
Command keys can be used to load favorites presets in the toolbar as an alternative to clicking on a preset icon in the toolbar. Command F1-F6 will load the first 6 preset icons in the current bank. Command option F1-F6 act as bank shifts. A bank is a set of 6 presets. The F1 bank would be presets 1 through 6, the F2 bank would be presets 7 through 12, etc. These command keys can be especially useful when working with live visual performance using loop action since the Favorites Toolbar might be hidden from view when using full screen display mode during a video projected live performance.
For More Information
An introduction to preset browsing and organization is discussed in this tip.
A tip is available that discusses live performance options in more detail.
An introduction to the Studio Artist workspace is available in this tip. Information on reconfiguring the workspace, including repositioning the favorites toolbar is discussed in this tip.