MSG – Modular Synthesized Graphics
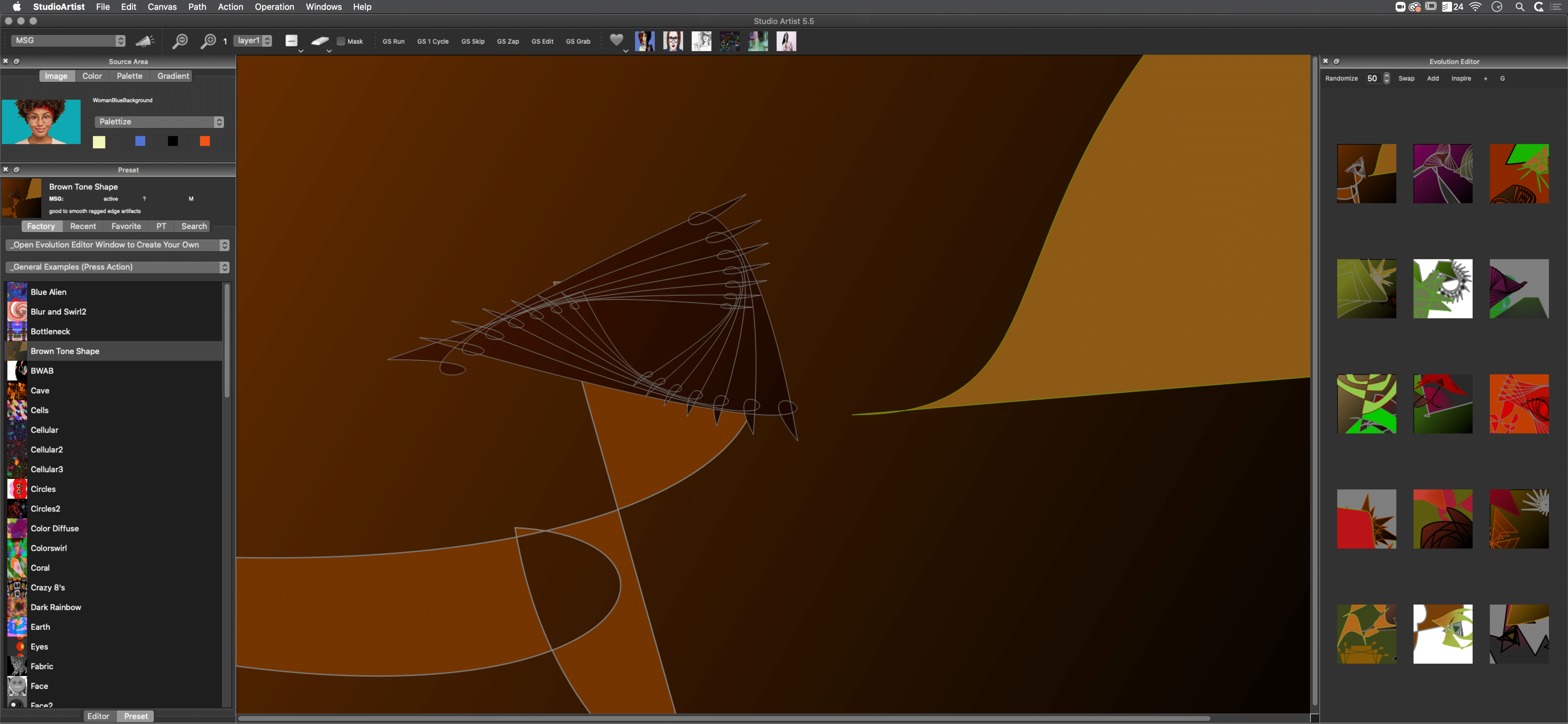
MSG stands for Modular Synthesized Graphics. MSG is a modular image processing architecture that allows you to build essentially an infinite number of different image or video processing effects or abstract procedural art images or animations. MSG presets can generate abstract procedural art from scratch, or can be configured to process a source image or video frame in some way.
MSG presets can be used as stand alone effects. They can also be encapsulated into paint synthesizer presets for use in interactive or automatic painting in many different ways. You can paint with MSG Live source brushes, MSG Brush Load paint nib generation, MSG path start scanning, or MSG path shape generation.
There are over 600 different MSG processors. Each processor performs some kind of image processing function and typically has a number of user editable parameters. Individual processors are combined together in a linear processor chain list to build a particular MSG effect. Each processor has one or more IO (input-output) ports. IO ports are hooked up to individual Streams. Streams can be individual monochrome image channels as well as things like color gradients or color palettes.
Every MSG preset will have at least 3 output streams (R Out, G Out, B Out), which correspond to the red,green,blue image channels for the effects output image. If a MSG preset is designed to process an input image, then it will also have 3 input streams (R Src, G Src, B Src) corresponding to the red, green, blue image channels of the input image. Each MSG preset can have up to 3 integral color palettes and color gradients, which can also be accessed via stream io connections. Additional image streams can be used as temporary image buffers when designing an effect.
MSG Presets
A wide range of different prebuilt factory MSG presets are provided to help you get started using MSG. Like all Studio Artist presets, these are organized by Collection and associated Categories. There are several categories to check out.
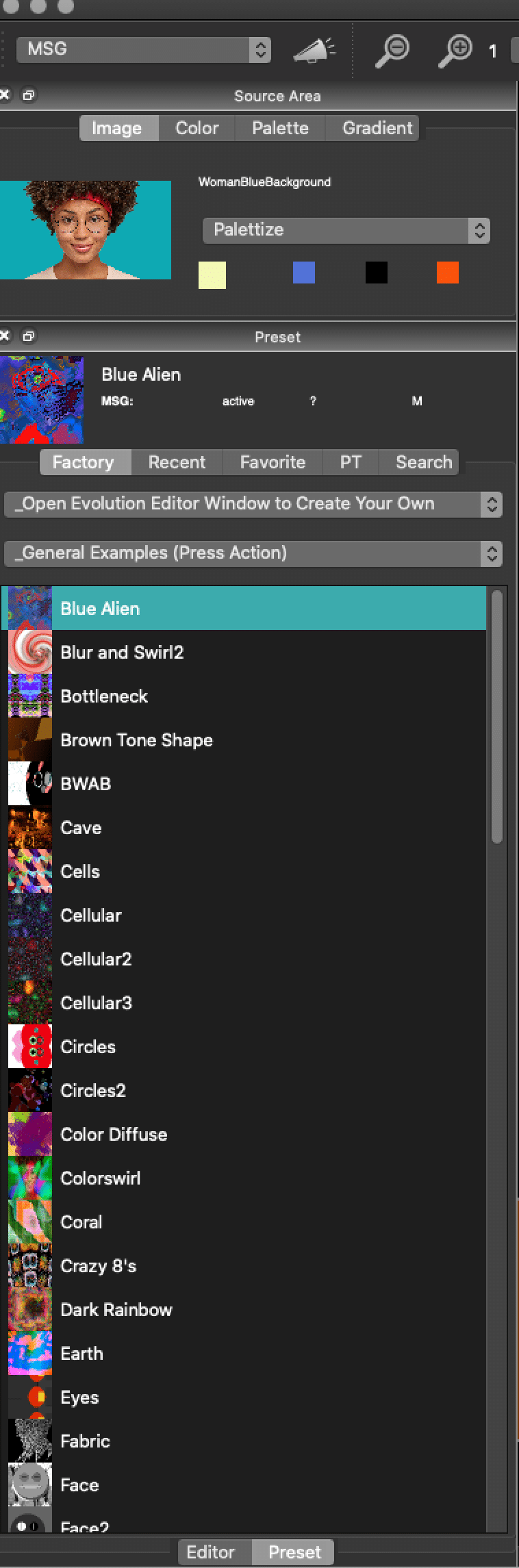
Making your Own MSG Presets
How to easily make your own MSG presets with no programming.
First open the MSG Evolution Editor. Windows > Evolution Editor. If its the first time opening the Evolution Editor the tiles will be white.
- You can either drag the Thumb of the current msg preset to the first square in the Evolution Editor. Or you can click “Inspire” in the Evolution Editor to populate the Tiles.
- When you click on a tile it will mutate all the other tiles based on it’s parameters
- When you see something you like you can drag the Evolution Editor thumb image into the Canvas.
- You can then save the Preset or use it in a PASeq
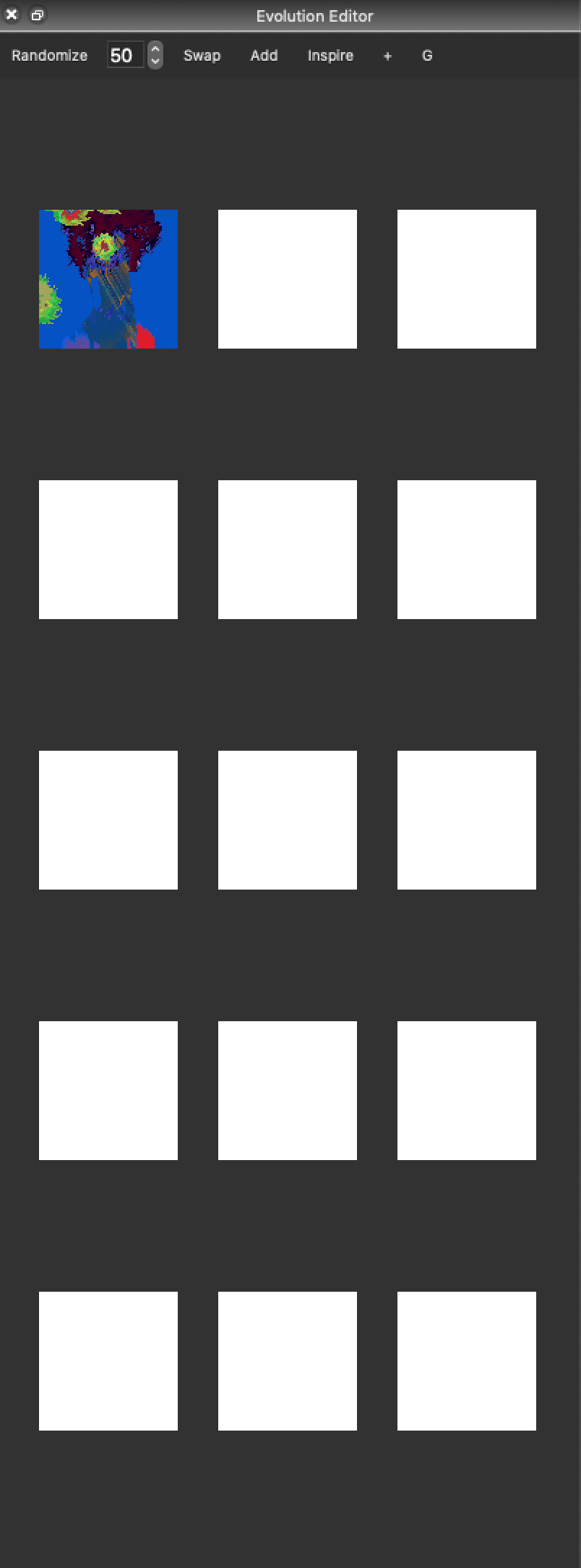
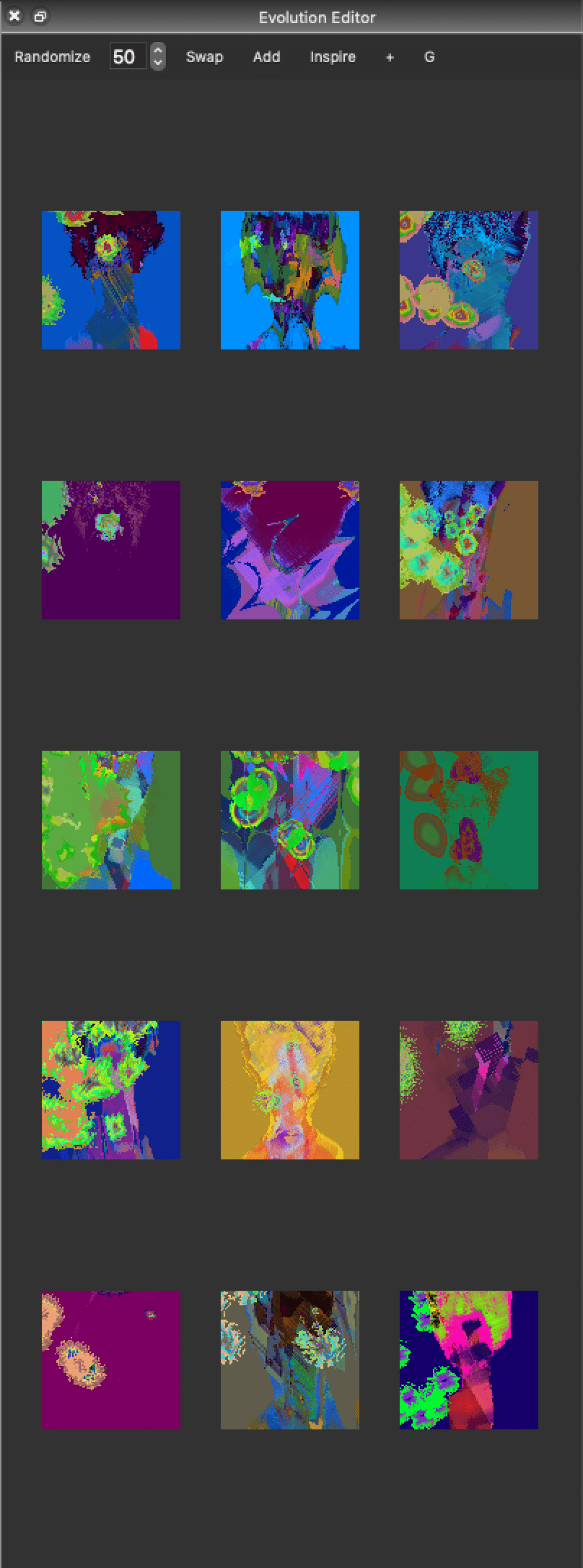
There are also the mutating options on the top of the Evolution Editor. Randomize – Swap – Add – Inspire – + – The G button is completely AI generative.
Also there are modifier keys that will show up on the bottom left of the interface.

You can change the size of the Evolution Editor Tiles in Studio Artist Preferences. You can also move the Evolution editor to different positions in the Studio Artist Interface or detach it completely.
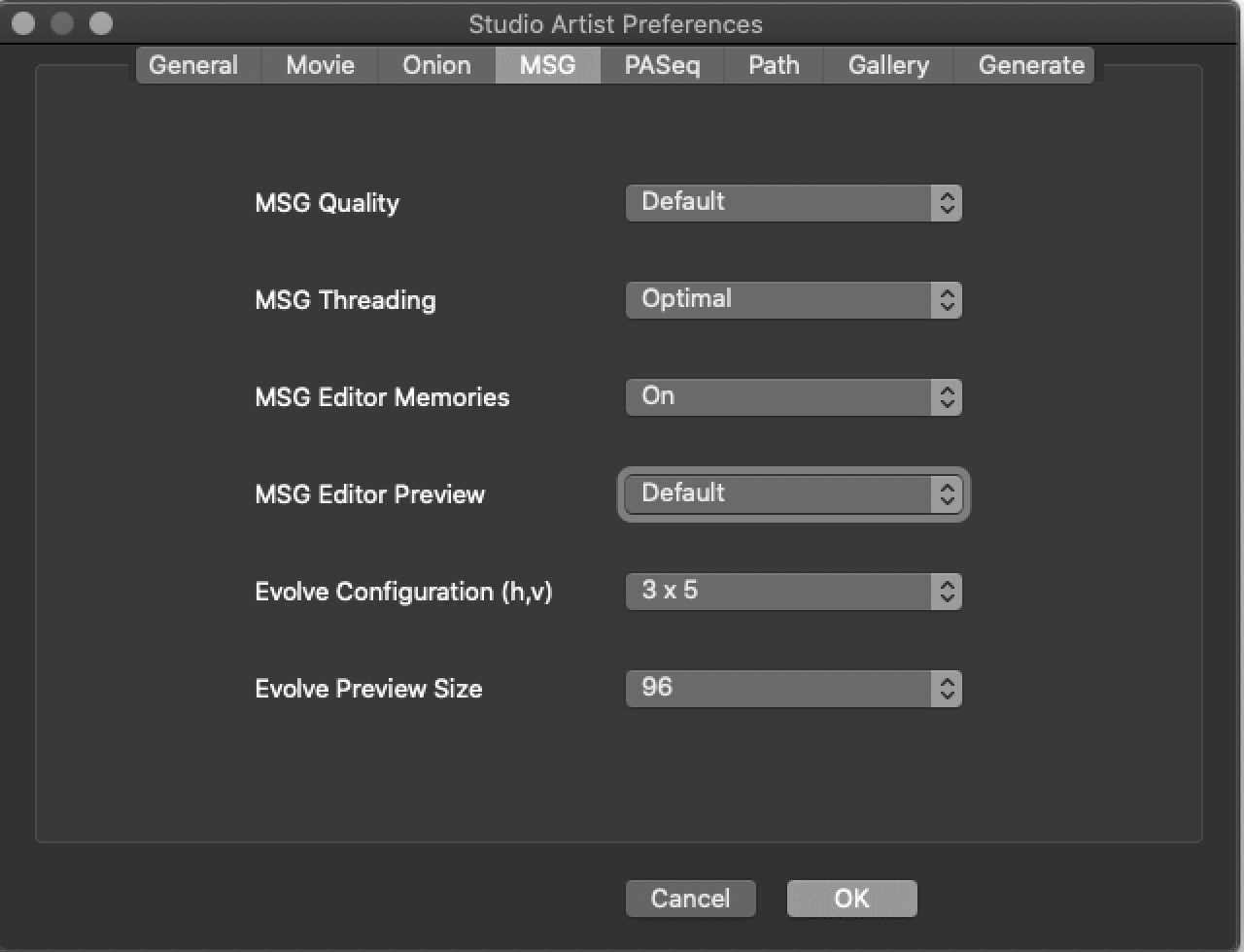
MSG parameter editing is a little different than other operation modes in Studio Artist. The normal operation Editor for MSG operation mode is fairly simple as shown below, and provides a way to select the IP Source for the MSG processing as well as the standard Studio Artist mix and compositing controls for determining how the effect output is combined with the existing canvas layer image.
You can use the Compositing to layer several MSG Images. In the example below, first there was a black and white msg image in the canvas and the Compositing was set to Min that first MSG image in the Evolution Editor could be dragged on top. You can mix and match compositing types and layer in several images this way. If you don’t like something you can easily just undo and try something else.
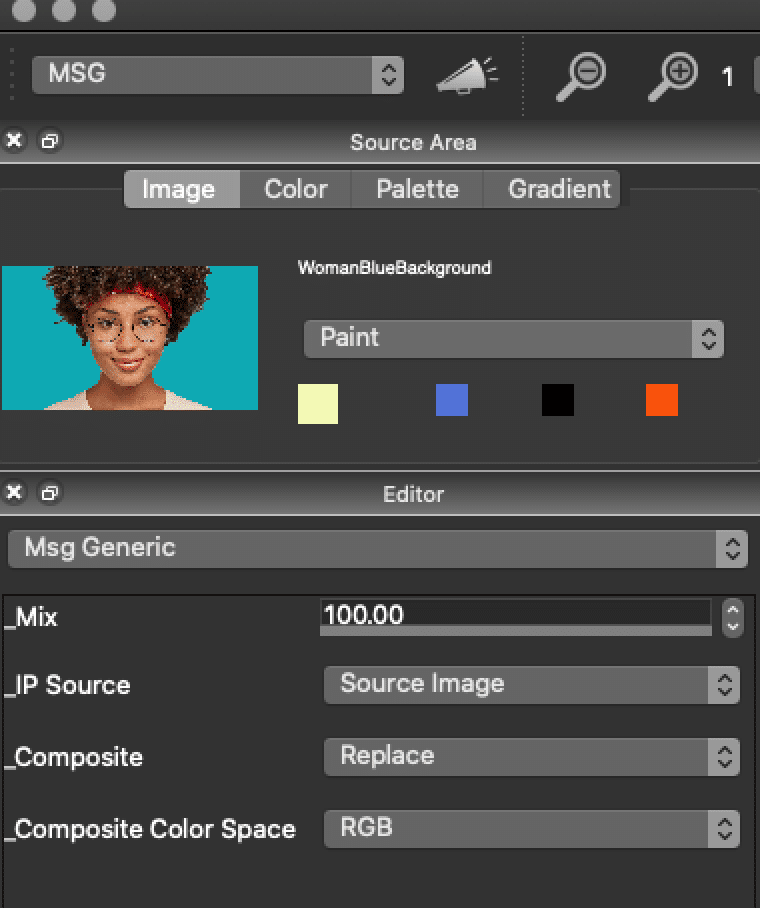
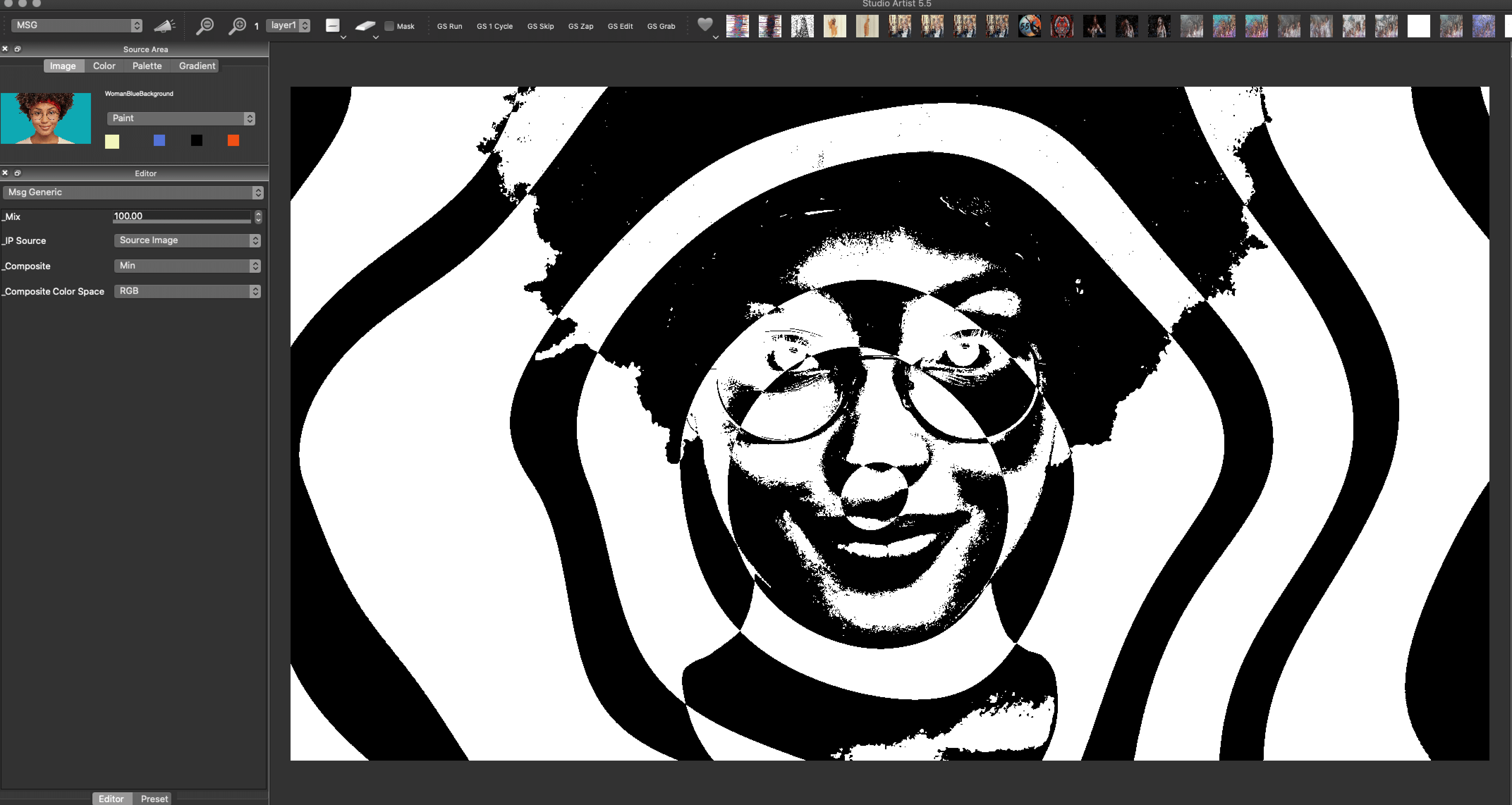
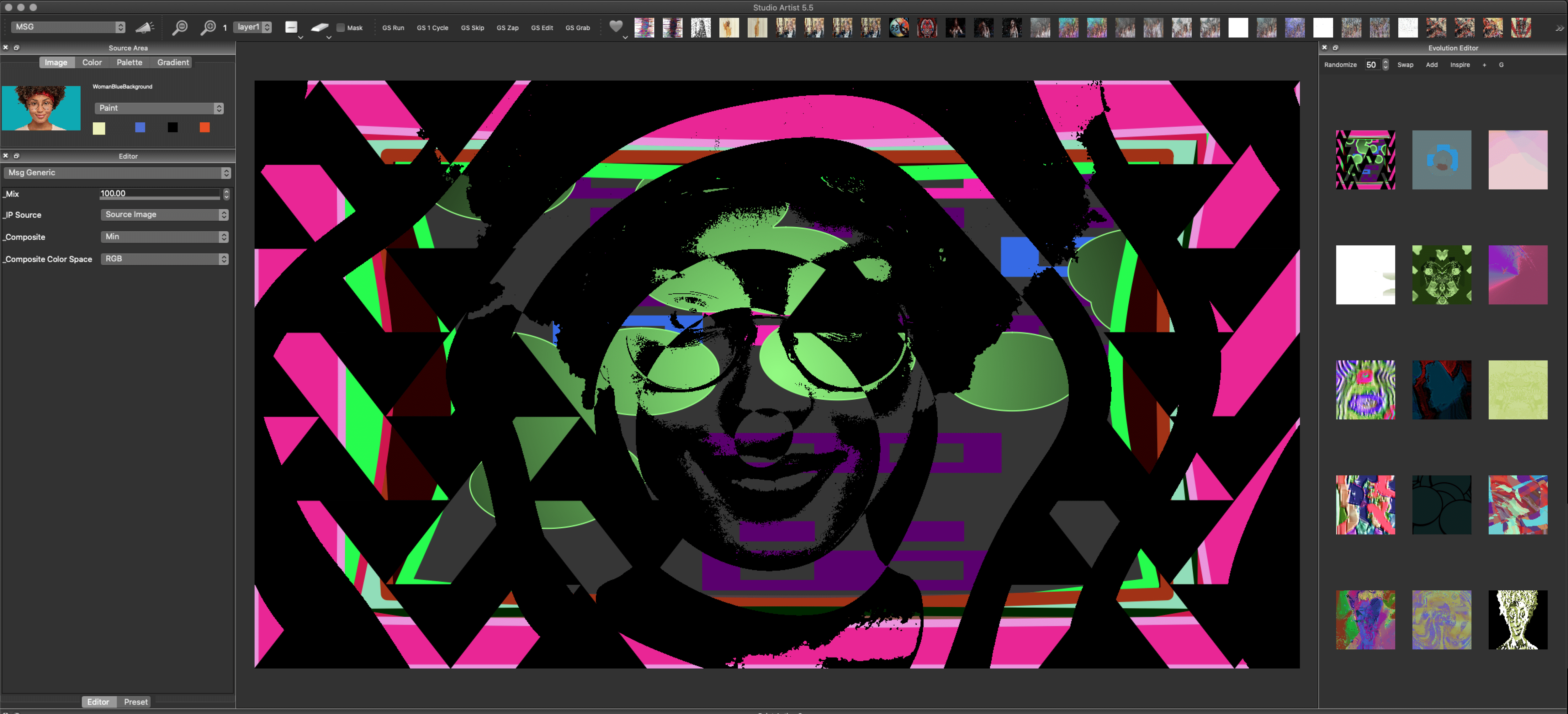
SEE BELOW FOR MORE INFORMATION ON THE MSG EVOLVER*
The MSG Advanced Editor
A special MSG Advanced Editor is provided as a separate palette for detailed MSG parameter editing due to the configurable modular nature of MSG presets. Each preset has a number of editable parameters that can be adjusted in the MSG Advanced Editor to modify the appearance of the generated MSG effect.
MSG Advanced Editor
The MSG Advanced Editor provides a way to do detailed editing of a MSG preset.
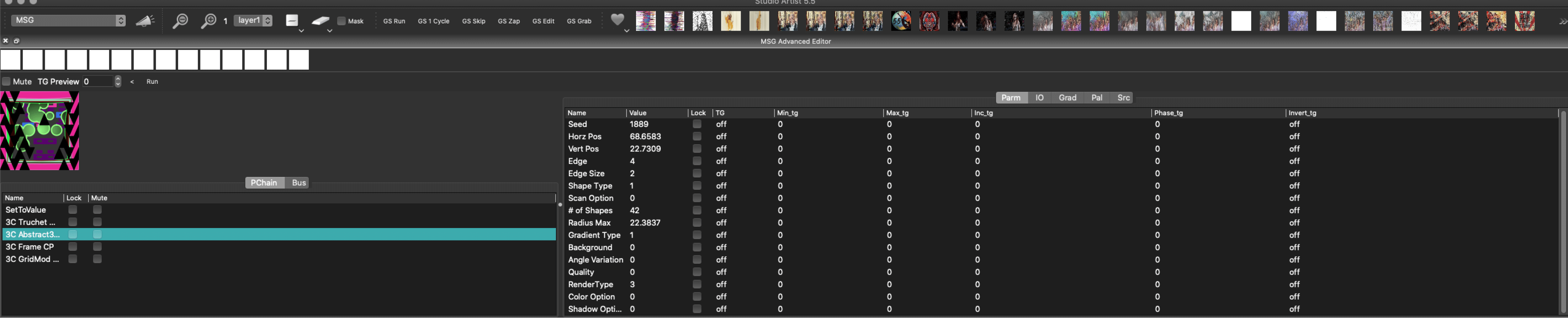
The Processor Chain Editor (PChain) shown on the left side of the screen shot above displays the individual editable parameters associated with the current MSG preset. The tab view on the right will update depending on which individual processor is selected in the PChain list, and allows for editing individual parameters, io connections, color gradients and color palettes associated with the processor.
The Src (source) tab provides a complete list of all of the over 500 MSG processors. You can drag individual processors from the Source Library list to the Processor Chain Editor (PChain list) on the left to build a custom MSG preset. You can also drag individual processors in the PChain list to edit an existing preset.
When a MSG preset is run, the processors in the PChain list are run one at a time from top to bottom in the list. Each processor will be accessing one or more IO Streams, reading in the input streams and modifying the output streams depending on the type of processing taking place within the processor.
For more information on the MSG Advanced Editor you can check out this tip.
Temporal Generators
Each individual editable parameters associated with a MSG processor can have an associated Temporal Generator (TG). You can think of a temporal generator as a time based oscillator or modulator that allows for procedural animation of the associated parameter value over time in an animation. TG’s can also be used to associate interactive modulators like pen pressure, tilt, proximity with a particular processor, allowing for dynamic live modulation of a MSG preset’s behavior. This can be very useful when embedding MSG presets in a paint synthesizer preset.
Clicking on the TG cell for a particular parameter will bring up a popup that shows a wide range of different TG modulators. The Inc TG cell (short for increment) determines the number of frames the ramp will cycle over, 90 frames in the example shown above. The cycle will sweep between the min and max tg values.
*More on MSG Evolution Editor
The image at the top of this tip shows off 16 different MSG presets displayed in the Evolution Editor. By pressing on an individual MSG preset you can evolve 15 new mutated variations. By working with the controls in the Evolution Toolbar at the top of the Evolution Editor or by using the MSG Editing Commands in the integral Help viewer you can access a wide range of different ways to interactively evolve new sets of MSG presets. Directed evolution is a very powerful way to create new presets and abstract art of animations that doesn’t require you to have an real understanding of the technical details associated with the MSG architecture.
The evolution editor toolbar is located at the top of the evolution editor and provides a number of different command buttons you can use to direct evolution within the editor’s MSG preview cells.

The Randomize button will randomly mutate the editable parameters associated with the MSG presets in the preview cells based on the % mutation value in the adjustable control to it’s left. Making this % value smaller will decrease the amount of mutation, increasing it’s value will increase the amount of mutation.
The Swap button will randomly swap individual processors. Shift clicking the Swap button randomly swaps all of the individual processors. The Add button adds a random processor to the PChain list. Shift clicking the Add button adds a MSG macro effect. The Inspire button will evolve random variations based off of the current set of MSG presets. The + button will move linearly through the MSG presets without performing any additional evolution.
The G button is completely generative algorithms from scratch and is not mutating presets.
All of the evolution toolbar buttons have additional functionality available via modifier keys. If you hold the cursor above the button you can read a help tip for that button in the status area located at the bottom left of the Studio Artist workspace.






For more information on directed evolution of MSG presets check out this tip.


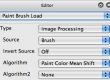
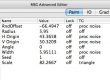
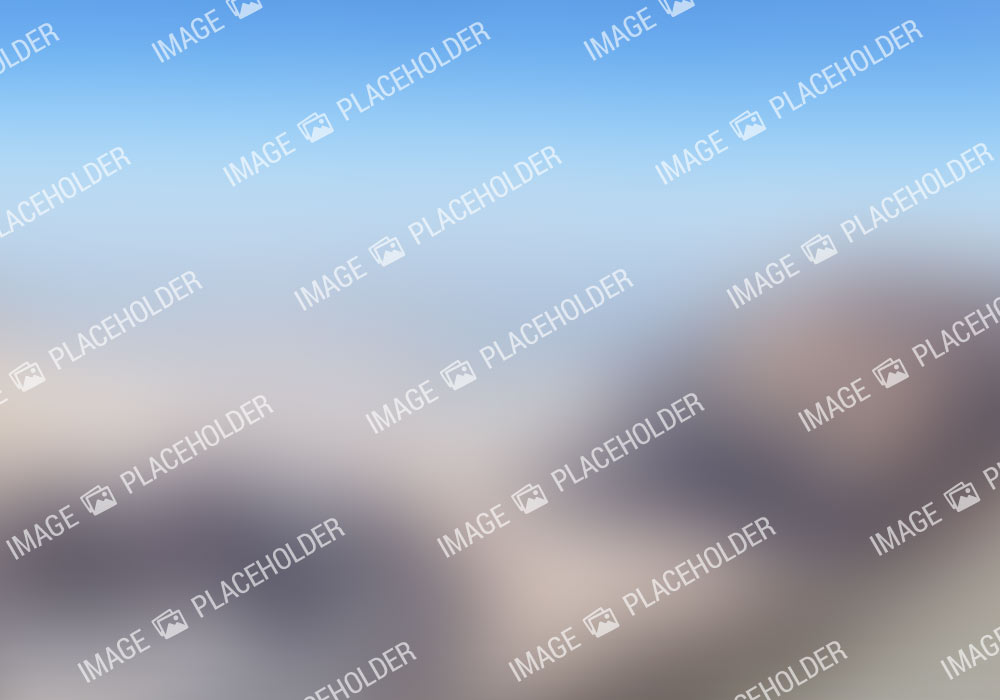
1 Comment