Studio Artist provides several different ways to help you organize and manage your extensive preset collection. These include the Preset Browser, the Favorites Preset Toolbar, support for active command links in the Help Browser that can load individual presets from html help pages, and drag and drop support for individual preset files from the finder.
Preset Folder Hierarchy
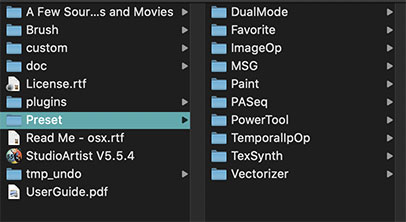
Some aspects of how presets are organized have changed from previous versions of Studio Artist. There is now one main Preset folder that needs to reside in the same folder as the Studio Artist application. Inside the Preset folder are individual folders for the different types of presets as seen above.
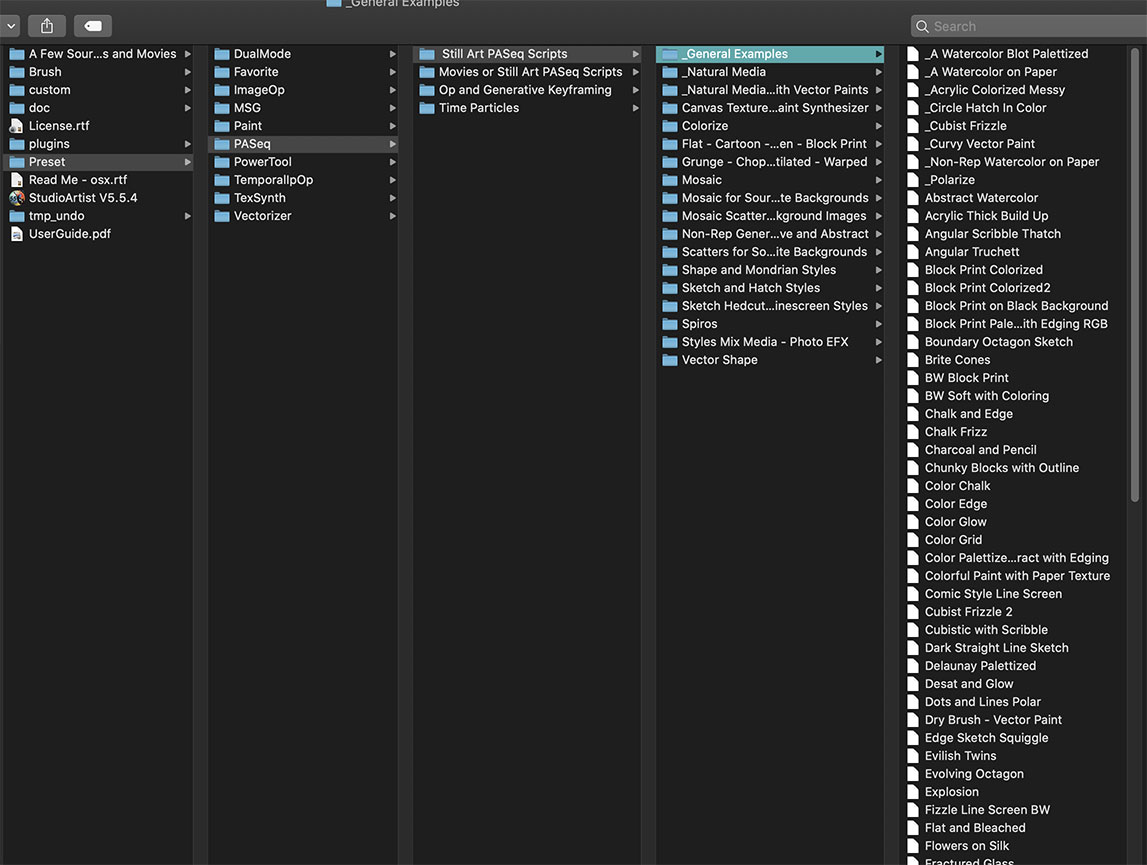
Inside each of these individual folders the first level of folder hierarchy specifies the Collections for that preset type. Inside each of the Collection folders the first level of folder hierarchy specifies the Categories for that particular Collection. The screen snap above shows the Collections for the Paint Action Sequence Presets, The Categories and the presets for the General Category.
Individual preset files need to reside in a specific Category folder. Otherwise they will not show up in the Studio Artist preset browser.
Of course you can always drag and drop presets manually from the file system on to the Studio Artist icon.
The Favorites Folder:
The one exception to the Collection-Category folder hierarchy discussed above is the Favorite folder in the main Preset folder. You can think of Favorites as being a Collection of its own as opposed to a specific preset type. The first level of folders in the Favorites folder define the various Categories for your custom Favorites. Again, there are no Favorites Collections, just Favorites Categories.
Different preset types can be mix and matched in a Favorites Category. So you could put paint and image operation presets in the same favorites category folder. This is only true for Favorites. All of the other preset hierarchies should only contain preset files specific to type. Only paint presets in the various Paint Category folders, etc.
Preset Browser
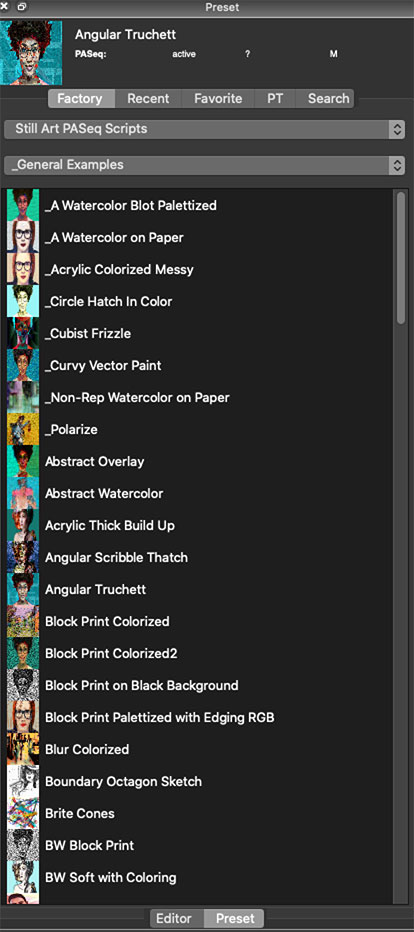
The icon list below the Collection and Category popups displays the various preset files included in that selected collection-category. You can choose between a linear of 2D icon list in the main preference dialog.
The current selected preset is displayed at the top of the browser, including a larger representation of the preset icon, the preset type and name, and the active-edited status of the preset. Active means the preset has not been edited. Edited means the preset has been edited and is no longer the same as the information stored in the preset file on disc.
Option clicking(mac) or Alt Clicking (win) the current preset icon will bring up a dialogue to overwrite the preset file with the current edited version of the preset. Shift clicking the current preset icon brings up a preset export file dialog at the folder location of the current preset. Command shift clicking the current preset icon brings up a preset export file dialog at the top of the preset hierarchy.
You can drag and drop the current preset icon into the Favorites Preset Toolbar to add the current preset to the current Favorites category. This makes a copy of the preset file and places it in that Favorites Category folder. You could also do this manually in the finder if you wish.
Preset Favorites Toolbar
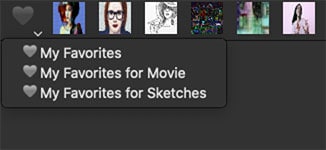
Preset Favorites are a way for you to custom organize presets you use frequently for easy access while working. You also have the ability to combine different preset types into a single Favorites Category. So for example, you could include paint presets for a specific workflow as well as image processing effects you use to feather or sharpen your paintings in the same favorites category.
The Preset Browser can also take up quite a bit of screen real estate, while the Favorites Toolbar is very compact and can be oriented either horizontally or vertically. So you can configure workspaces that only use the Favorites Toolbar for preset access to maximize your working drawing area.
Studio Artist also ships with a large number of prebuilt presets. We do this so that people who are not comfortable with editing or building their own presets have a wide variety of different styles and effects to choose from. However, some people find the large number of factory presets intimidating to work with. Building your own set of custom Favorites Categories provide a way to organize and manage compact sets of specific presets you are comfortable working with that address your particular workflow needs in a manageable fashion.
Customizing Presets for Your Workflow Needs
We’ve discussed above how preset files are organized in the default factory hierarchy and several different approaches to accessing them. You can work with the Preset Browser, the Favorites Preset Toolbar, custom html help pages in the help Browser, via drag and drop from the finder, or you can always manually import them via the main File : Import menu.
You are free to rearrange preset files as you see fit for your individual workflow needs. You can easily make your own custom Collections and Category folders, and copy existing preset files into your custom collecition-categories, then organize them as you see fit for your needs. You should also make your own custom Favorites Categories.


4 Comments