This tip discusses how to automate the generation of encapsulated bezier paint animation. This is done by constructing a PASeq that generates the desired bezier paths. This PASeq is then automatically run multiple times for a series of recored source context keyframes to generate a bezier context. The bezier context is then automatically converted into an encapsulated paint action step.
By using the series of steps described in this tip you can automatically generate a sketch or other paint style animation from a series of still images with no manual drawing.
Recording your source context keyframes
The first thing to do is to record a Source Context PASeq action step with a keyframe for each of the still images you are interested in painting in your animation. To do this, first erase the current PASeq. Then choose the first source image you want to use in your animation. Then run the Action : PASeq Timeline : Record Context : Source menu command.
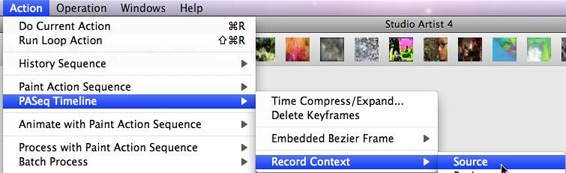
A Source Context action step will be recorded in your PASeq after running this menu command.
You can then open a new source image and option click a keyframe in the PASeq timeline associated with the Source Context action step. Continue this cycle until all of your source context keyframes are recorded. If you click on a source context keyframe you will see the source image change to the one stored in the keyframe you clicked.
A shortcut way to record multiple source context keyframes is to use the Action : PASeq Timeline : Record Context : Multiple Keys : Source menu. This menu command brings up a dialog that lets you choose multiple source images one at a time. After pressing cancel a source context action step will be generated with adjacent keyframes for all of the source images you selected.
Record your Bezier generation steps
You’re now ready to record your desired sequence of PASeq action steps to generate a set of Bezier paths for your animation. There are a large number of different approaches you can take to generating a set of Bezier paths. You could use one of the Path : Generation menus (the source edges option for example). You could generate Bezier paths from one of the Ip Op Sketch effects. Or you could use one of more action paint steps to generate Bezier paths associated with a particular painting style.
Make sure the first step in your Bezier path generation process is to erase the current Bezier path frame. Whatever approach you take to generation a set of Bezier paths, the steps are added to the existing PASeq with the source context keyframes.
Generating a Bezier Context
Once you have recorded your PASeq actions teps that generate Bezier paths, you can automatically run the PASeq on all of the source context keyframes and generate a bezier context that has keyframes ar all of the associated frame times. To do this, first select the source context action step. Then run the Path : Convert to Paint Synthesizer : Convert PASeq Source Context to Bezier Context menu command.
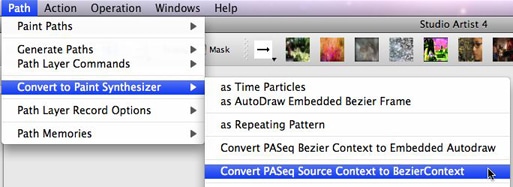
When you run the menu command the PASeq will be run for each of the source context keyframes. After running through all the keyframes then a new Bezier COntext action step will be recorded at the bottom of the existing PASeq. You can drop into Bezier operation mode and press one of the Bezier Context keyframes to see the set of Bezier paths stored in it.
Generating the encapsulated paint step
Once you have a kyeframed Bezier context, it’s easy to convert it into an encapsulated paint actions tep in the PAseq. First choose the paint preset you want your Bezier animation to be drawn with. Then select the Bezier Context action step in the PASeq you will be converting. Then run the Path : Convert to Paint Synthesizer : Convert PASeq Bezier Context to Embedded Autodraw menu command.
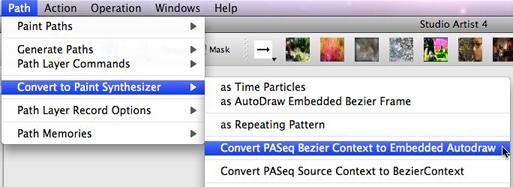
The Bezier context action step you selected will change to a keyframed paint action step after running the menu command. Each keyframe will paint the set of Bezier paths that were originally encoded at that keyframe in the original Bezier context.
At this point you now have an encapsulated keyframed Bezier paint animation. You typically would now run an Action : PASeq Timeline : Embedded Bezier Frame : Normalize Split and an Action : PASeq Timeline : Embedded Bezier Frame : Reorder Minimal Distance menu command. Running these 2 menu commands will insure that each keyframe has the same number of bezier paths for the keyframe interpolation, and that the interpolation takes place between adjacent paths that are close to one another, leading to a smoother animation.
You could now render your animation to a movie file using the Action : Animate with Paint Action Sequence : to Movie menu command. The normalize, reorder, and animate menu steps briefly described above are explained in more detail in this previous Bezier encapsulation paint animation tip.
The following movie example shows off a simple pencil sketch animation that was fully automatically generated using the techniques described above from 4 source keyframes using 2 Sketch Ip Op effects to generate the Bezier paths for encapsulation and a pencil paint preset to sketch the encapsulated Bezier paths.




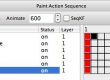

2 Comments