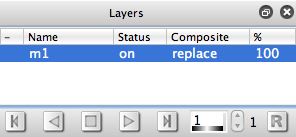
Movie layers can be used to paint or modify individual frames of a movie file. You could use movie layers to construct hand drawn animation a frame at a time, or to add paint or image processing effects to specific frames in an existing movie file. Movie layers are a new feature in v4 that replace the functionality associated with the old canvas movie features available in earlier versions of Studio Artist. This tip will discuss how to work with movie layers in Studio Artist 4.
Movie layers associate a Quicktime movie file with a specific canvas layer. You can have multiple movie layers in the canvas as a part of the overall layer stack. Any specific movie layer can be played in real time in the canvas by using the movie transport controls located at the bottom of the Layer palette. A composited stack of multiple movie layers cannot currently be played back in real time. But you could flatten the layer stack to a composited output movie and then play that movie output in real time.
The movie transport controls (shown below) appear at the bottom of the Layer palette whenever your current working layer is a movie layer. The transport controls vanish if your current working layer is not a movie layer.

You can use the transport control buttons to move to the beginning or end of the movie file, play the movie forward or in reverse, stop a playing movie, and record over an existing frame or insert a new frame. The frame counter shows the current frame (its frame 1 in the screenshot above). You can click on the up/down arrows to single step the current frame forward or backwards.
You can also use arrow keys to reposition the current frame time if the canvas is the current keyboard focus. Up/down keys single step forward/backwards. Left/right keys move to the beginning or the end of the movie file. The +/- keys also single step forwards/backwards.
You can think of a movie layer as being composed of an image buffer directly associated with the layer and a movie file sitting on disk. When you playback a given movie layer or single step through it’s frames using the layer movie transport controls you are loading the layer’s image buffer with a particular frame image from the movie file on disk. Any changes you make while working with the layer in Studio Artist are made to the image buffer associated with the layer, not to the actual movie sitting on disk. You need to explicitly record any changes you make to the image buffer associated with the movie layer back into the movie file on disk if you want those changes to be stored in the movie file.
In order to record a modified frame image into the movie file associated with a given movie layer you need to record your modified canvas into a given frame position. To record overwrite an existing frame you can either press the R (record) button in the layer movie transport or you can use the appropriate Canvas : Movie Layer menu command.
You can also insert a new frame rather than recording over an existing frame. To insert a new frame after the current frame position you can either shift click the R button in the layer movie transport controls, or you can use the appropriate Canvas : Movie Layer menu command.
Building an animation from scratch
You can use a movie layer to build hand painted animation from scratch. To start out you need to first start a new movie layer or convert your existing layer to a movie layer. You can use the appropriate Canvas : Movie Layer menu command to do that. In either case you’ll be asked to name a new movie file on your hard disk, which will be the movie file associated with the movie layer you are generating.

Once you have your working movie layer, you can then start generating your individual frame images. After generating your first frame image, you can press the record button to record the current contents of the movie layer’s image buffer into the first frame of the movie layer’s associated movie file. You can then generate your second frame image. You will need to insert a new frame after your first frame, which you can do by shift clicking the record button. Shift clicking the record button will insert a new frame after the current frame position. There are also Canvas : Movie Layer menu commands for both of these operations (that include command key options to run them).
You will then continue to generate new frame images one at a time and insert them into the associated movie file as new frames to build up your desired animation. You can use the movie transport controls at any time to playback your recorded movie file changes in real time. You can also retouch previous frames or add additional painting to previous frames if building up animation from scratch.
There are additional Canvas : Movie Layer menu commands to insert blank space between each of the frames of the movie in your movie layer. So you could construct a series of key frames, then insert blank frames between each key frame, and then build intermediate animation images between the previously drawn keyframes.
Canvas Movie Onion Skin
There are canvas movie onion skin options to help you build intermediate animation frames. You can specify 2 different onion skins, which could be positioned before and after the current frame, or both before or after the current frame at different frame times. By onion skin we mean a partially transparent view of another frame time image(s) displayed on top of the current frame image that is used as a drawing reference for building up animation.
An additional canvas movie onion skin toolbar appears in the Layer palette below the movie transport control toolbar if you turn on the canvas movie onion skin option. There’s a Canvas Movie Onion Skin Toolbar onion skin preference that turns on or off the display of the Layer palette onion skin toolbar, so that preference option needs to be turned on to use this feature.
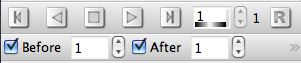
You can use the Canvas : Onion Skin : Toggle Onion Skin menu (and it’s associated command key option) to toggle the onion skin view on or off. When the canvas movie onion skin option is toggled on then the onion skin toolbar control become active. There are 2 check boxes to turn on or off each of the 2 onion skin views. The associated numeric fields allow you to specify the number of frames before and after the current frame for the 2 onion skin offset views. By using a negative number for the frame offset you can move the onion skin offset to the opposite side of the current frame (for example -1 for the before offset moves it to after 1 frame).
You could potentially work off of a second loaded source movie file if you wished by using the source onion skin option. The canvas movie onion skin is useful for building new frames off of previously drawn frame images. The source onion skin is useful if you are hand roto-scoping a source movie in some cartoon or paint style.
Studio Artist also includes many additional features for automatically rotoscoping source movies in an endless variety of different paint or cartoon animation styles. This is discussed in more detail in the section on ‘when not to use movie layers’ at the end of this tip.
Flattening a Movie Layer
Any edits you make to a movie layer are stored as non-destructive non-linear frame edits within the associated movie file. For example, suppose you record over a given frame 5 times over the course of building up an animation. Each of those 5 new frame images is added to the associated movie’s media track, and then a non linear edit performed to insert the new frame data into the appropriate frame time position in the movie’s video playback track.
So over the course of building up an animation you can potentially build up a lot of extraneous media track frames. Also, new recorded frames are added as animation codec uncompressed frame data with no time compression. After generating a finished animation you may wish to flatten the associated movie file for optimal compression and file size.
There’s a Canvas : Movie Layer menu command to Save a Flattened Canvas Movie as. You can use this menu command to generate a new flattened movie file that gets rid of any extraneous media track frames that are no longer used. The flattened movie output is also compressed with your current File : Movie Codec Settings menu dialog settings.
Saving a flattened canvas movie also allows you to composite multiple movie layers into a single playable flattened movie file. So flatten refers to potentially flattening the Studio Artist layers as well as flattening the internal media frames stored in the movie file internally.
The current view mode for layers is used when flattening a canvas movie. This basically means that whatever you see displayed on the screen is what is going to be generated for the flattened movie file. So if you want to only flatten the current layer and not a composted view make sure you are in view current layer mode. If you want to flatten multiple layers into a single flattened movie file use the view all mode.
Movie Layer Settings
There are some additional Canvas Movie Layer : Settings menu flag options that are useful when working with movie layers.

Loop Play causes the movie layers to loop during playback if the option is checked. If the option is unchecked then playback stops at the end of the movie.
Advance on Record will automatically advance the current frame position after recording a frame if the option is checked. This option is useful if you are sequentially moving through the frames of a movie layer adding some additional painted feature to each frame.
Synch to Source synches the movie layer(s) to the current source movie frame position if checked.
Synch Layers synches the current frame position of multiple movie layers if checked. If unchecked then different movie layers could be positioned independently to different frame positions.
When not to use movie layers
Movie layers are really designed to build hand drawn animation frame by frame, or to perform touch up or editing on individual frames in a movie.
If your goal is to process an entire existing movie file with a Studio Artist effect you are better off not using movie layers. Instead, you would record a Paint Action Sequence (PASeq) that generates the particular effect you want to process you movie file with. You could then use one of the Action menus to process your movie file with the PASeq.
Here’s a tip that talks in more detail about processing a movie with a paint action sequence.
An alternative approach to generating hand drawn animation is to work with a paint action sequence and build the animation there. You can record a series of individual paint steps in the PASeq. You can then use sequential keyframing in the PASeq timeline editor to record additional keyframes for an animation. You can then use the keyframe animation functionality of the PASeq timeline to generate interpolated animation off of your recorded PASeq keyframes. This approach could potentially save you a lot of drawing time as opposed to if you hand draw each individual frame from scratch.
Individual sketches or paintings can also be encapsulated into a single PASeq action step. A series of these encapsulated paintings can then be keyframe interpolated to generate an animation. An advantage of encapsulated keyframe animation is that an arbitrary number of paint strokes can be used for each keyframe sketch or painting. With sequential keyframing you typically have one PASeq action step for each individual paint stroke. But an advantage of sequential kayframing is that you can use different presets to build up the sketch or painting (as opposed to a single one which would be the case for an encapsulated keyframe animation). Of course you could combine together different encapsulated PASeq action steps in one PASeq to build an encapsulated keyframe animation using different paint presets.
Here’s a tip that talks about encapsulated keyframe animation.


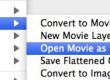
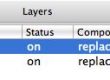
1 Comment