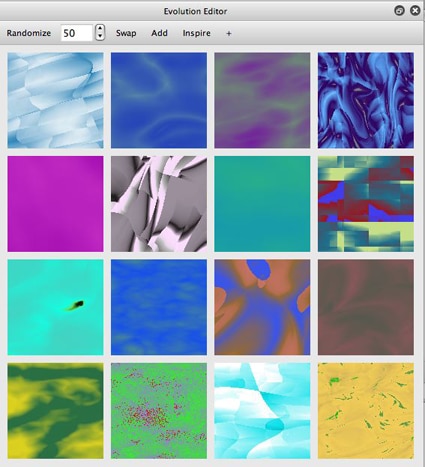
Directed evolution is a powerful technique that can be used to create an infinite variety of new abstract procedural art images or image and video processing effects. The Evolution Editor palette shown above is where you can perform directed evolution of MSG presets. Each of the 16 small images in the Evolution Editor is a preview of an associated MSG preset. This tip will discuss how to evolve new MSG presets using the Evolution Editor in conjunction with the MSG Advanced Editor.
Editing MSG Presets
When you import a MSG preset there is only a very limited set of generic editable parameters in the standard Editor palette. The screen snap below of the Preset Browser shows the default ‘a Simple Texture’ MSG preset as the active current preset.
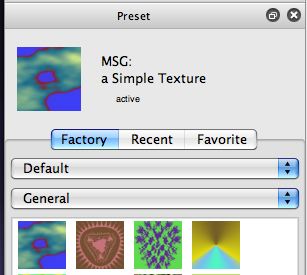
Switching to the Editor palette we can see the limited set of generic MSG parameters in the standard Editor. These generic parameters shown below only control the MSG effect mix, compositing, and source options.
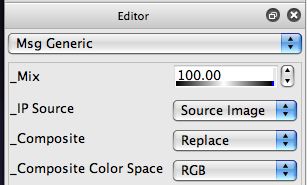
This is different from other Studio Artist operation modes, where the entire set of editable parameters associated with the operation mode effect is available in the Editor palette.
Prior to version 4, you needed to use the MSG Evolver application to fully edit and construct a MSG preset from scratch. The old MSG Evolver editing functionality is now directly built into Studio Artist 4 in the MSG Advanced Editor palette shown below.
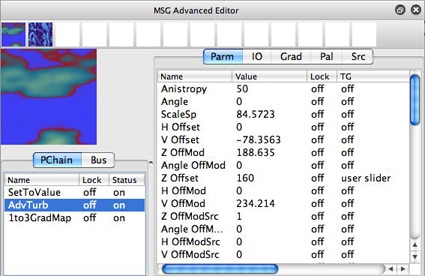
Note that the MSG preview in the advanced editor shows the current ‘a Simple Texture’ preset that was loaded into the preset browser as the current MSG preset. Whenever a new MSG preset is imported the MSG Advanced Editor reconfigures to display the internal structure of that imported MSG preset. This is also true if you import other preset types like paint synthesizer or dual paint presets if they include an internal MSG component.
For more specifics on detailed editing of MSG presets with the MSG Advanced Editor you can check out this tip.
MSG Memory Buttons
The small icons at the top of the MSG Advanced Editor are individual memory buttons in the MSG memory bar.

Like all memory buttons in Studio Artist, you option click them to record, click them to play back their contents, and cmnd click them to erase them. Option clicking a MSG memory button will record the current edited MSG preset into the memory button. Clicking a recorded memory button will playback it’s contents, making the current edited MSG preset match what was recorded in the memory button. You can also drag and drop MSG previews from either the MSG Advanced Editor or the Evolution Editor into memory buttons (or vice versa).
You can use the MSG memory buttons as working memories for MSG presets while you are editing or evolving MSG presets. You can also use the memory buttons to build a keyframed animation (similar to the way the old MSG Evolver animation memories worked). If you control click in the MSG Advanced Editor you will get a set of MSG context menu commands.
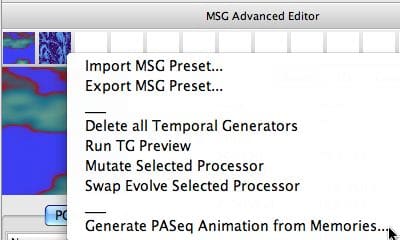
The Generate PASeq Animation from Memories menu command can take the contents of the MSG memory buttons and turn those stored presets into a key-framed Paint Action Sequence (PASeq). The key-framed PASeq can then be used to generate an animation or to process a source movie using the associated action menu commands. This is the v4 equivalent of the old MSG Evolver timeline animation generate and process movie options.
You can choose to display or hide the MSG memory bar by appropriately adjusting the MSG Editor Memories option in the MSG Preferences shown below set to on.
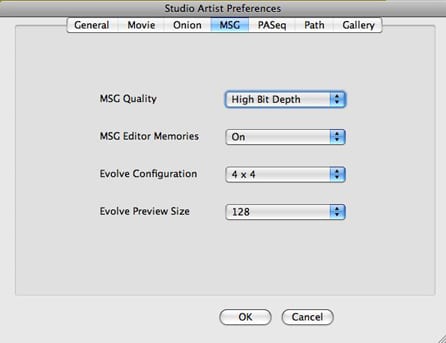
There are also MSG preferences to set the configuration and preview size of the Evolution Editor MSG preview cells. Depending on the pixel resolution of your computers display and your personal preferences for workspace organization you can custom configure the Evolution Editor accordingly. For example, I use a smaller grid (3×3 vs 4×4) and preview size (96 vs 128) when running Studio Artist on my powerbook since it has a lower display resolution than a large flat screen desktop display.
Evolving MSG Presets
When you click on the preview icon in the MSG Advanced Editor the Evolution Editor MSG previews will be mutated off of the current MSG preset settings.
Clicking a specific Evolution Editor preview cell will evolve the rest of the preview cells based off of mutation of the MSG preset associated with the cell you clicked. The preset associated with the preview cell you clicked will also become the new current preset in the MSG Advanced Editor, and it’s preview cell will update accordingly.
You can control the amount of random mutation by adjusting the percent randomization control in the Evolution Toolbar, seen in the screen snap below set to 50%. Increasing this number leads to more randomization and divergence in the mutated results. Decreasing this number leads to less randomization and more similar results when presets are mutated.

The other control buttons in the Evolution Editor toolbar can be used to evolve the existing evolution preview cells in different ways.
Randomize mutates the existing preview cells internal parameters, but doesn’t change the underlying MSG processor structure.
Swap generates swap evolution, which means that the sequence of internal MSG processors that makes up a given preset is evolved as well as their internal parameters.
Add adds an additional random processor or macro edit effect to the preview cell presets.
Inspire evolves new presets based on the current set of factory MSG presets.
+ moves forwards or backwards through the factory presets.
Each of the control buttons in the Evolution Editor toolbar will act differently depending on which hot keys are used in conjunction with the mouse click on the button. You can get help hints for the buttons (like you can for any interface control) by hovering the cursor above the control and looking in the bottom left corner of the status bar located at the very bottom of the Studio Artist interface. The screen snap below shows the status tip message for the swap button.

Note that holding down the shift or option modifier keys while pressing the swap button will lead to different swap evolution behavior being executed. Shift pressing the swap button causes all of the MSG processors to be swapped, and will lead to radically different evolved results for each preview cell. Option clicking leads to N random swaps, which is not as divergent as swapping all the processors but leads to a greater change than a normal 1 processor swap generated by clicking swap with no modifier keys active.
Direction of Mutation in Evolution
Normal mutation evolution where you click on a MSG preview and derive mutated variants off of the clicked preview preset is divergent. The same thing is true for randomize or swap evolution via the associated toolbar buttons.
What this means is that over repeated mutation cycles the set of presets diverges from their original values, getting more and more different. However, you can use hot key clicks to reverse the direction of mutation. Using the q or e hot keys while clicking a preview cell will cause the other preview cells to mutate towards the cell being clicked (as opposed to the normal move away from direction of mutation).
The q hot key click uses recombination mutation to move the other preview cells towards the one being clicked. The e hot key click uses interpolation mutation to move the other preview cells towards the one being clicked. Recombination swaps parameter values but never generates new parameter values other than the ones already being used in the set of presets being mutated. Interpolation means that parameters are moved closer to the target values (the preset preview being clicked) via an interpolation algorithm that generates intermediate parameter values.
You should play with the different hot key variations vs just straight click divergent mutations to get a feel for how these different options work.
Evolution Strategies
There’s definitely an art to working the various evolution controls to successfully generate interested evolved presets. That’s not to say that you can’t generate interesting results by just randomly clicking preview cells or the evolution toolbar buttons. But developing evolution strategies can help you more consistently generate interesting MSG presets via directed evolution.
Directed means that you are directing the evolution process. Your decisions about what presets you like or dislike is what is driving the evolution process.
When you are first starting out, using a large randomization percentage is a useful way to generate a lot of variation as you randomize or swap mutate the preview cells. Then over time as you find you self generating interesting presets, you can turn down the randomize percentage so that your evolved variants are less divergent and more visually consistent.
Swapping all the processors (shift swap) usually leads to generating a lot of junk. But occasionally it may led to something interesting you would not have run into otherwise. Single swaps are in general more useful since they generate more subtle variations in the set of preview presets. After running a swap evolution, you can click on the preview cell you find most interesting and generate a mutated set of variants off of the clicked preview cell. All of those mutated variants will now have the same swapped processor characteristics you found interesting in the preset you clicked. This cycle of swap evolution followed by mutating the most interesting variant, then swap evolving again, etc is a useful evolution strategy to follow.
If you find your set of evolution previews has become too divergent, you could always reverse the direction of mutation by using the q or e hot keys discussed above to evolve the set of preview cells back towards a preset you like the look of.
Shift clicking the add button to add random macro-edit effects is a useful way to add additional complexity to a set of evolution previews. You can also option click the add button to randomly remove a processor from each evolution cell, reducing the complexity of the underlying MSG processor chain and it’s associated visual effect.
If you feel the presets in the preview cells have become uninspiring, you can always press the + or inspire buttons to bring up factory presets or evolved variants of factory presets. Continue doing this until you find something visually interesting, and then start evolving off of that interesting preset by clicking it and then running swap – mutate evolution cycles.
You can use a s hot key click to select a specific evolution grid preset cell. Selected a grid cell makes that cell’s preset the current preset but doesn’t modify any of the other cells (which would happen is you just clicked it). You can also drag and drop preview cells to other preview cells to copy their contents.
If you drag and drop a preview cell onto the main canvas that MSG preset will be used to generate a full size canvas image based on running the preset. So it’s the shortcut equivalent of selecting a preview cell as the current preset and then pressing action to run the MSG effect.
Evolve Help Commands
The integrated help browser offers a large number of different MSG Evolve command links.
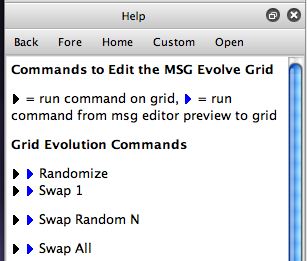
These include command links that run various operations on the evolution editor grid. They also include all of the old MSG Evolver configuration menu commands. These include commands that generate MSG configurations that generate abstract procedural imagery, source processing effects, and meta edit effects that add various processing effects to an existing MSG preset.
Like all active link commands in the help browser, you click on the arrow icon to run the associated command.
For more information on working with evolve help commands check out this tip.

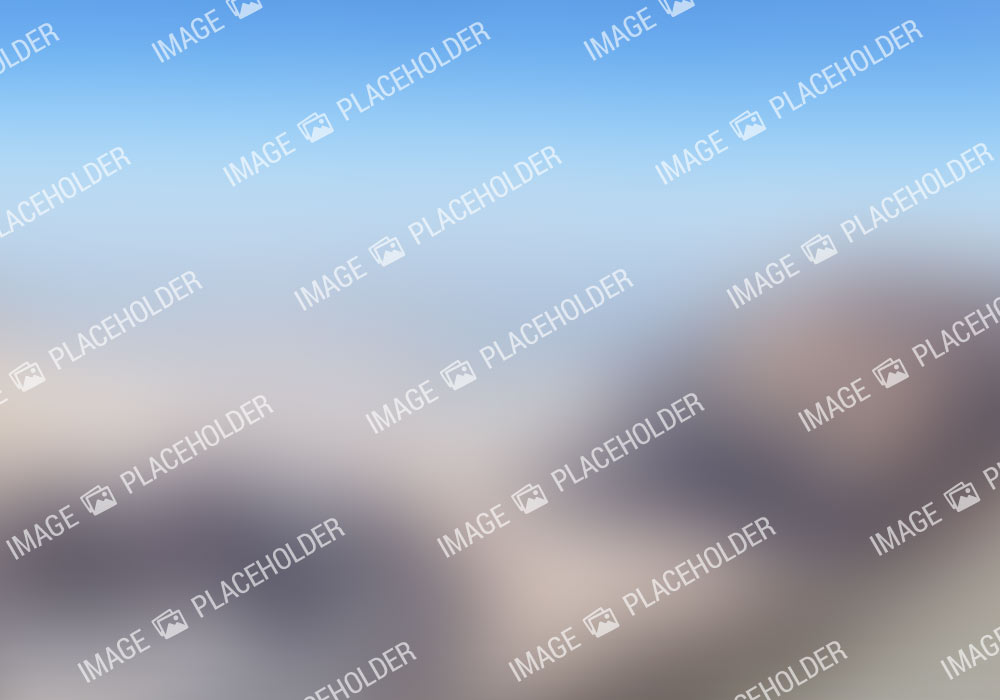

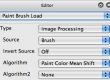
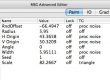
1 Comment