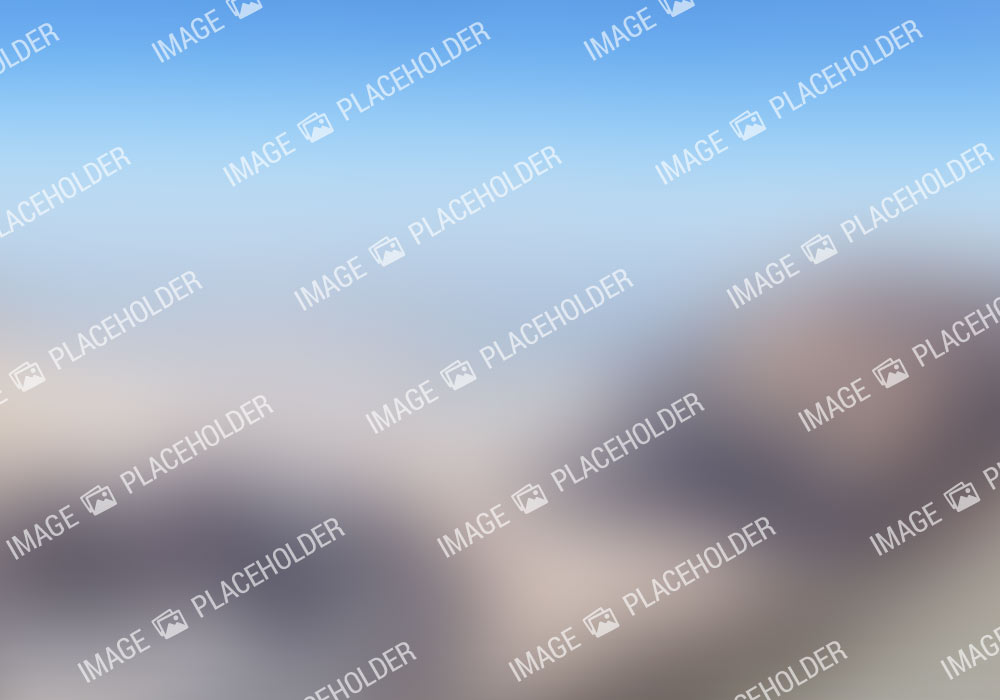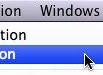How to Print High Resolution Images in Studio Artist.
Designing in low resolution canvases and outputting at High Resolution.
Also Printing Vector Steps as resolution independent .svg.*
*.svg is similar to .eps but unlike .eps it is able to handle the complexity of Studio Artist’s Vector Paints
Resizing the Canvas
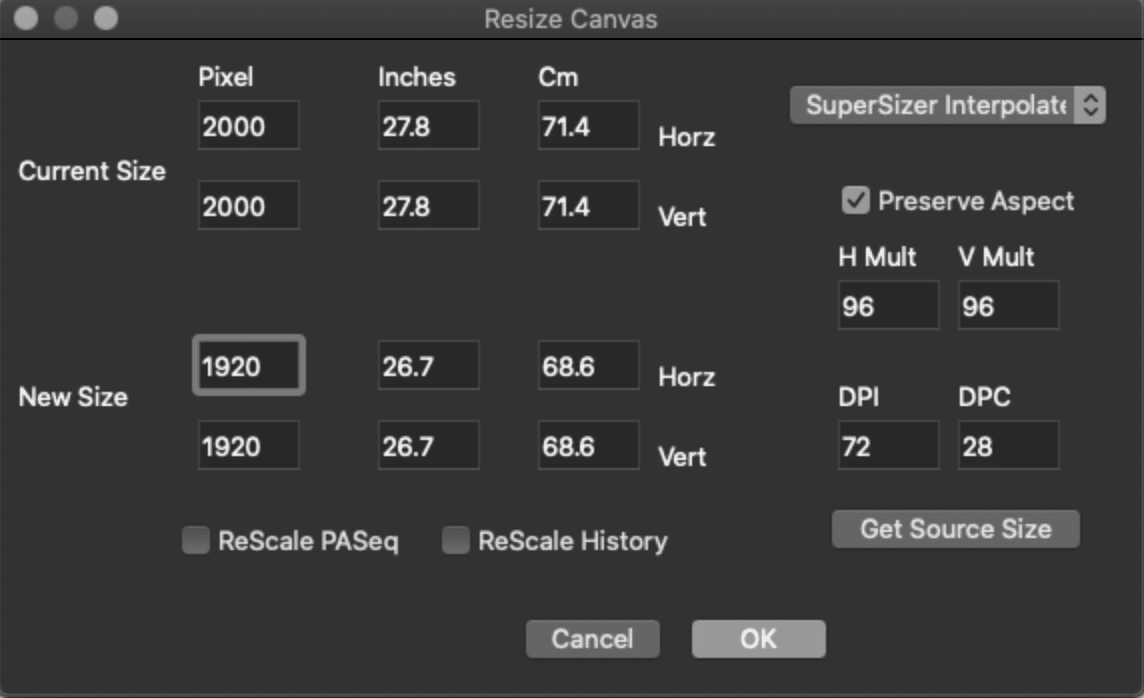
Resizing the canvas takes the existing raster canvas image and makes it larger or smaller. If you have multiple canvas layers, they will all be resized when you run this command.
Re-rendering the Canvas for High Resolution Print
How to use a lower resolution Canvas when designing and then Output at High Resolution. (please see the video above for a visual explanation)
When you are designing you should keep your canvas around 2k. All the presets are designed for a 2K size canvas so you can work quickly. The presets will not look right if you are trying to design with a hight resolution canvas plus it will really slow down the process. But no worries.
Studio Artist has the ability to rescale all the presets resolution independently for high resolution canvases (similar to vector but also for raster paints and effects). So there is no need to design at high resolution canvases. In fact, with Studio Artist is this will significant slow your process down and there is no need for that. You just need to make a PAseq (Paint Action Sequence) which is basically a script of all your design steps and then rescale it when you are ready to output to a high resolution canvas.
HOW TO RESCALE YOUR CANVAS FOR PRINTING
Making and Editing the PASeq
In order to rescale your designs you need to create a Paint Action Sequence (PASeq), which is essentially a script of all your design steps.
First make sure the PASeq window is open.
Next, you should erase anything that is in the PASeq and then check record and start recording the steps while you design. You can overwrite any step by Alt clicking Mac or Opt Click Win on the red square next to the step. You can also move the steps around by click and dragging them in the list. And you can skip steps by checking the mute checkbox.
For more info on how to create and edit PASeq’s please see these two posts
Note the ReScale PASeq checkboxes near the bottom of the Resize Canvas dialog above. Turning these on will respectively rerender the current PASeq and History Sequence when the canvas is resized. If you then playback the rerendered PASeq or History Sequence into the resized canvas your rerendered painting steps will playback rescaled to fit the new canvas size.
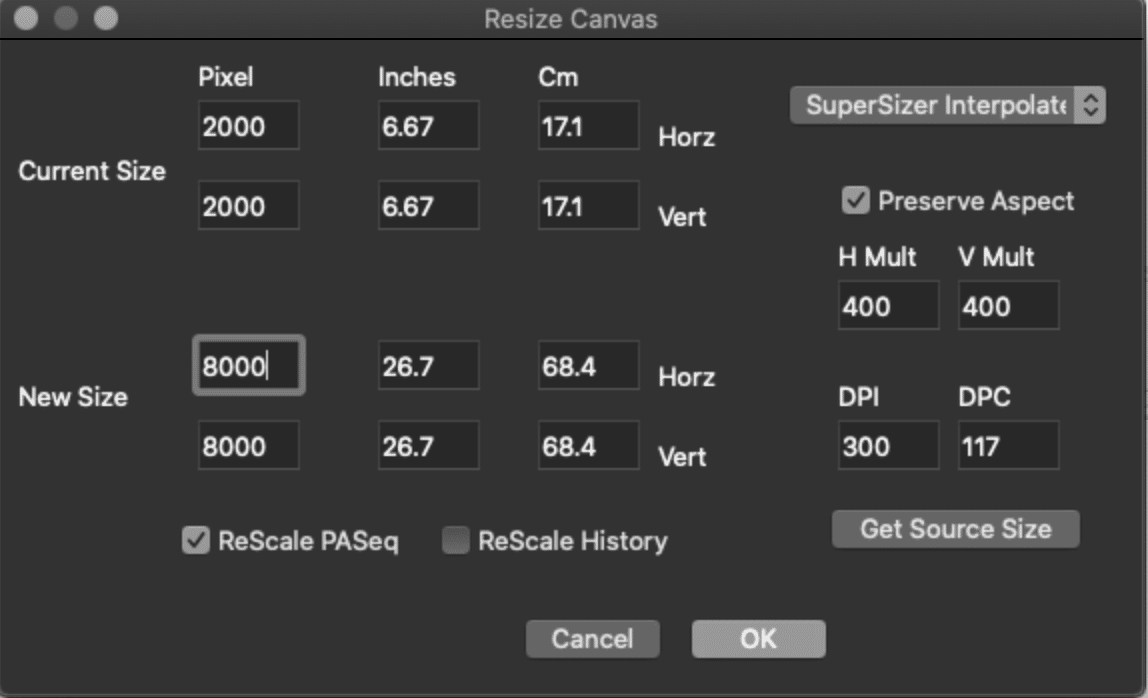
When you are ready to print you would resize your canvas
Canvas > Resize Canvas
to the resolution you want and IMPORTANT: make sure you check Rescale PASEq (Paint Action Sequence) see below
Then you should play your rescaled paint action sequence into the larger canvas by clicking on play in the Paint Action Sequence window. It will render into the canvas and then you can save as .png or .tiff. You can then bring it into PS if you want for any color correction if that’s important for you or you can print directly from SA.
DPI (Dots per Inch)
So here’s the thing about dpi. It only refers to printing. Pixels are what is important. So if you want a 10 x 10 print you need to have 3000 x 3000 pixels for it to print at 300 dots per inch and have your image 10 x 10 inches. If you wanted to have a 10 x 10 inch in image at 72 dpi it would be 720 x 720 pixels.
Here is a pixel calculator (there’s a lot of them online) So you can calculate how many pixels you need.
https://toolstud.io/photo/dpi.php
All that being said when you resize the canvas to run your PASeq, you can just change the dpi to 300 and change the new inch size that you want and the canvas and pixels will resize accordingly. See attached.
One thing to be aware of is that SA will start to balk around 15k. A 30 x 30 inch print at 300dpi is 9k just to give you an idea. If you need to go larger than 15k you could cut the dpi down to 200 or 150.
Outputting PASeq’s with Vector steps to .SVG
If you are using only vector presets in your PASeq can your PASeq as .svg (which is like .eps).
The the presets in the Vectorizer are vector.
The Paint Synthesizer has a lot of vector presets as well that will output to .SVG. You can see if a Paint Synthesizer preset is vector by checking to places in the Paint Synthetizer preset editor.
- The Vector Output Panel Main Render Option will be set to Vector .
- It is possible for the Main Render Option to be set to Raster but it’s still actually a vector preset. The other place to check is Brush Type. If that is set to AntiAliased Solid it is a vector preset. The Sprio presets are often set up this way
There are also a number of vector presets in Image Operations especially some of the sketch effects that you can also output as .svg.